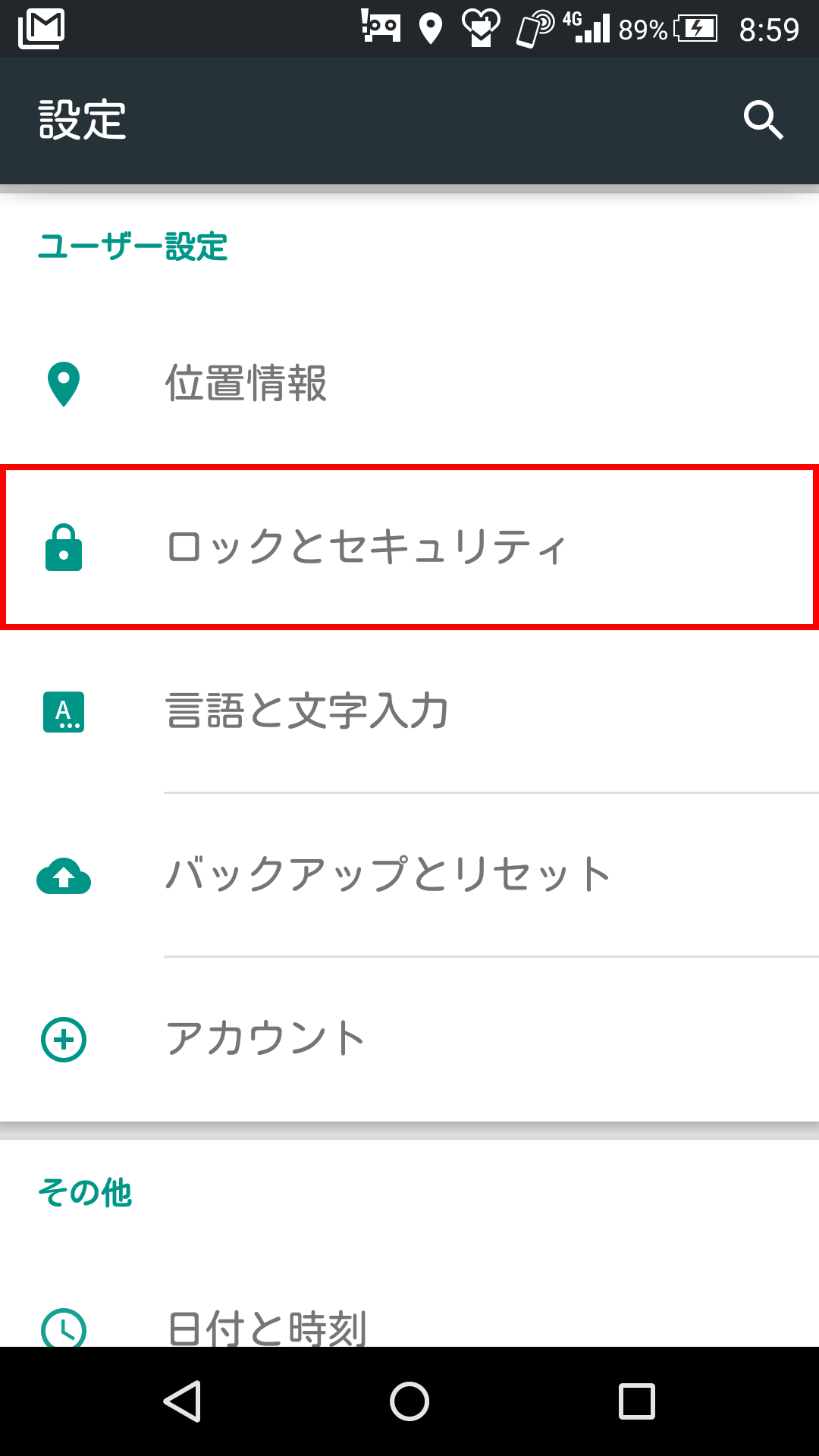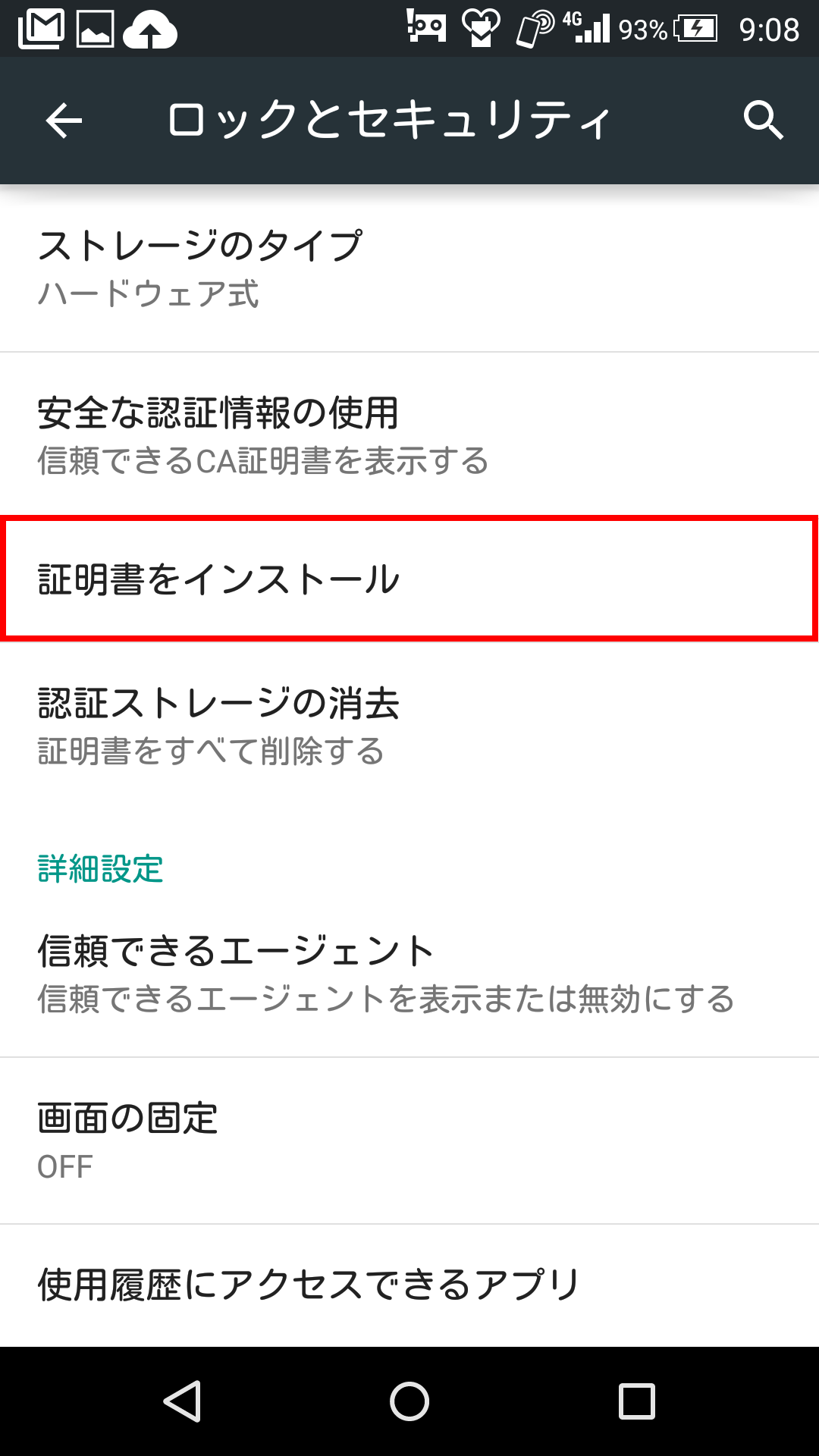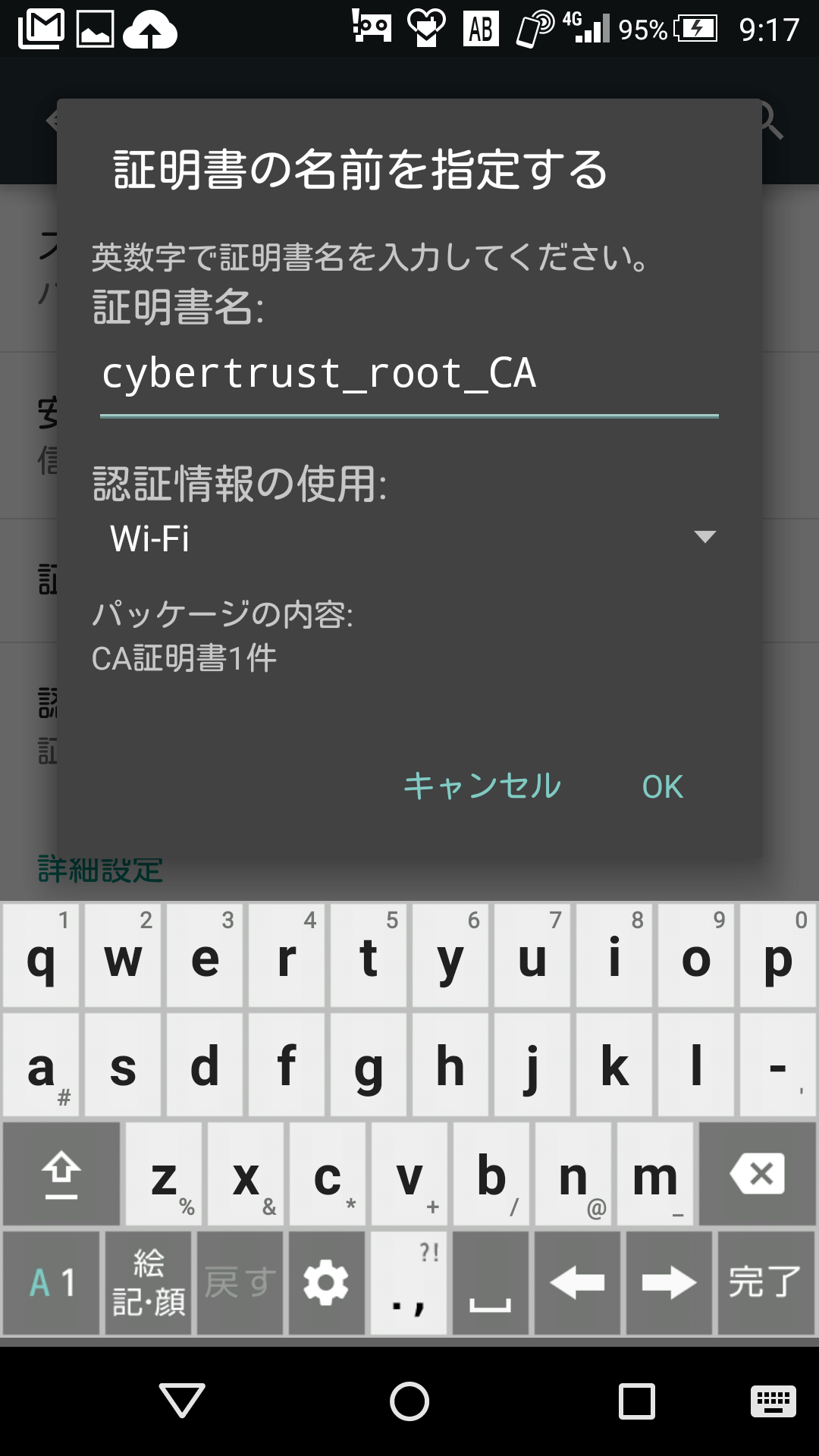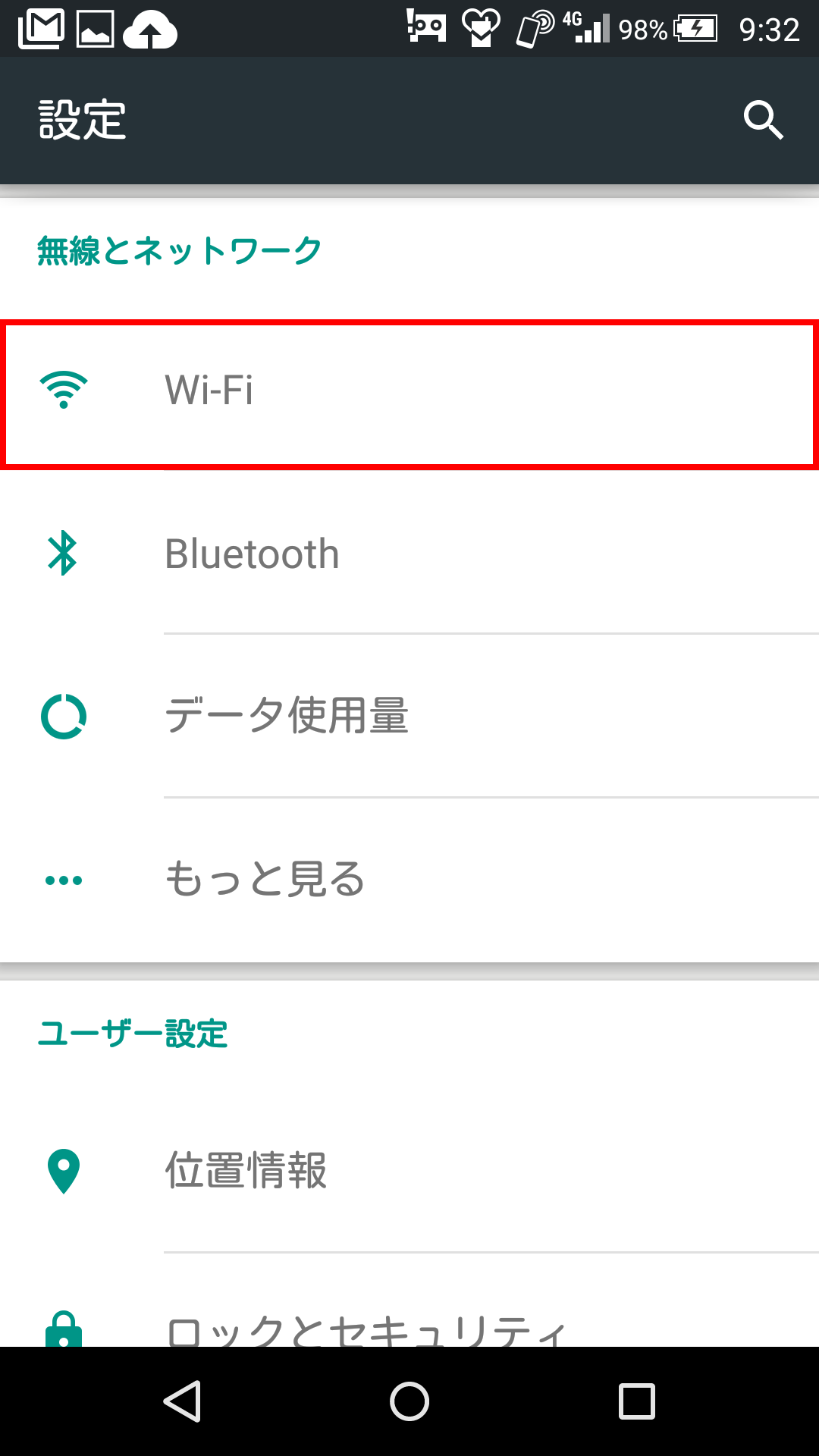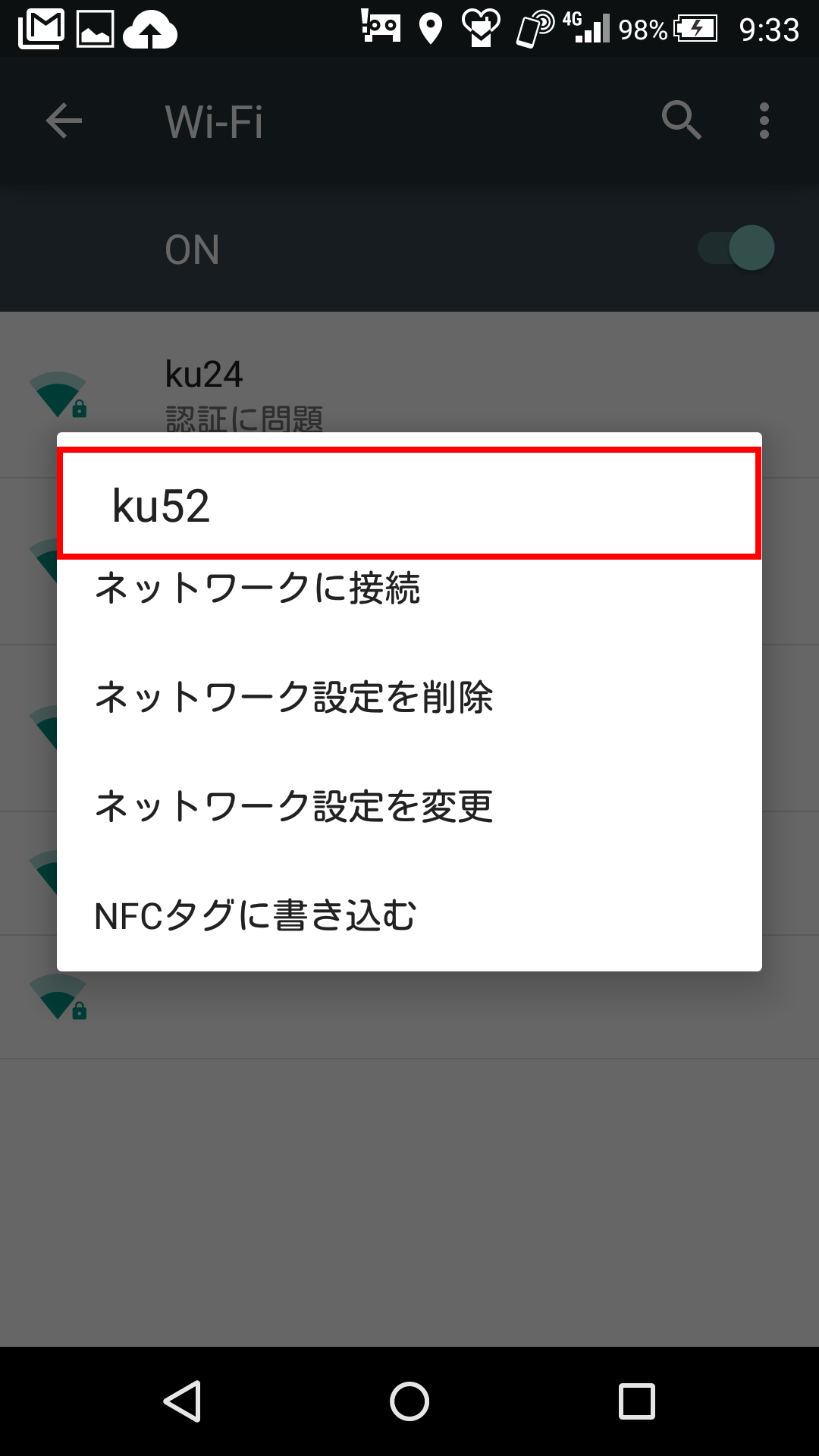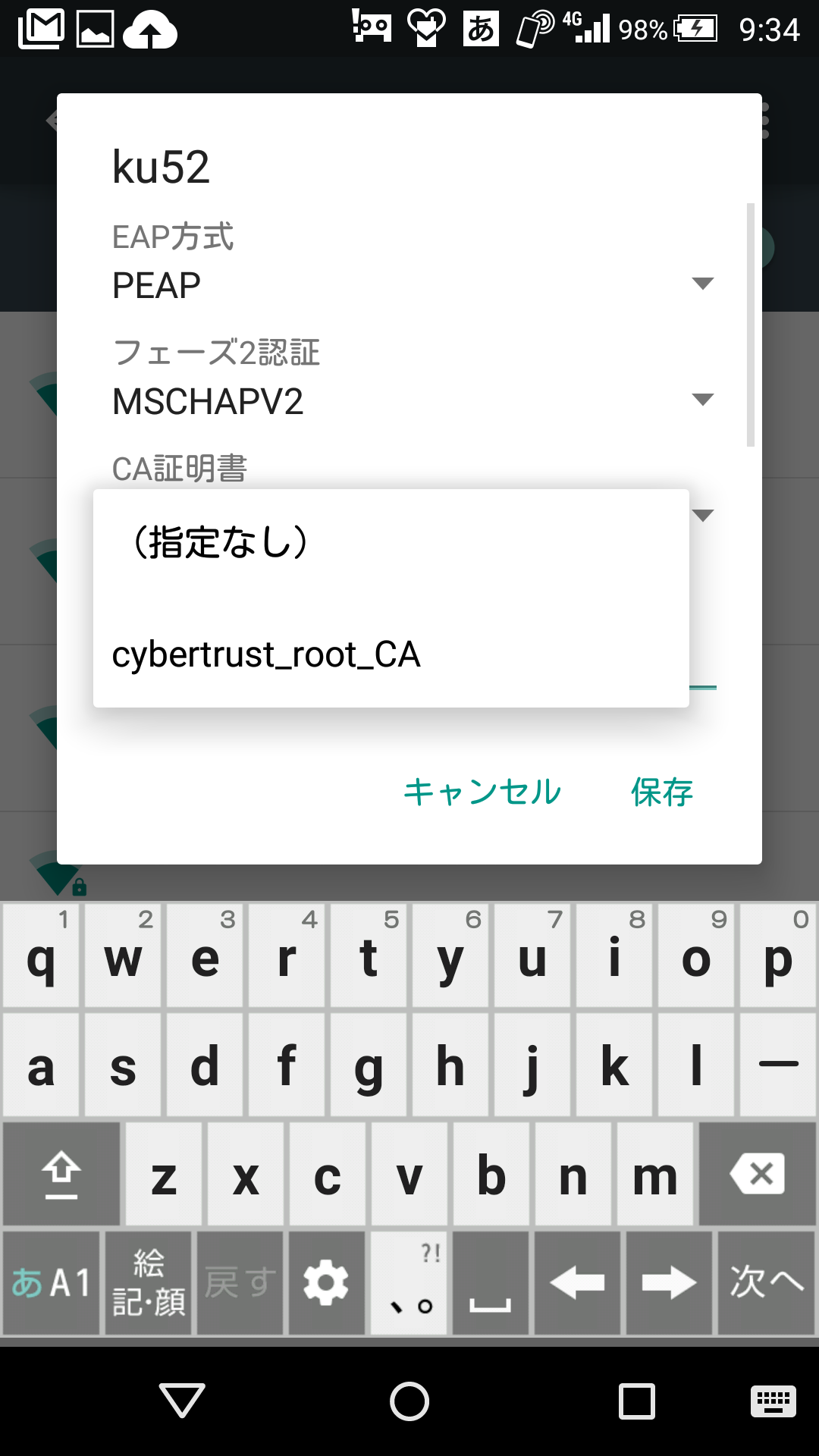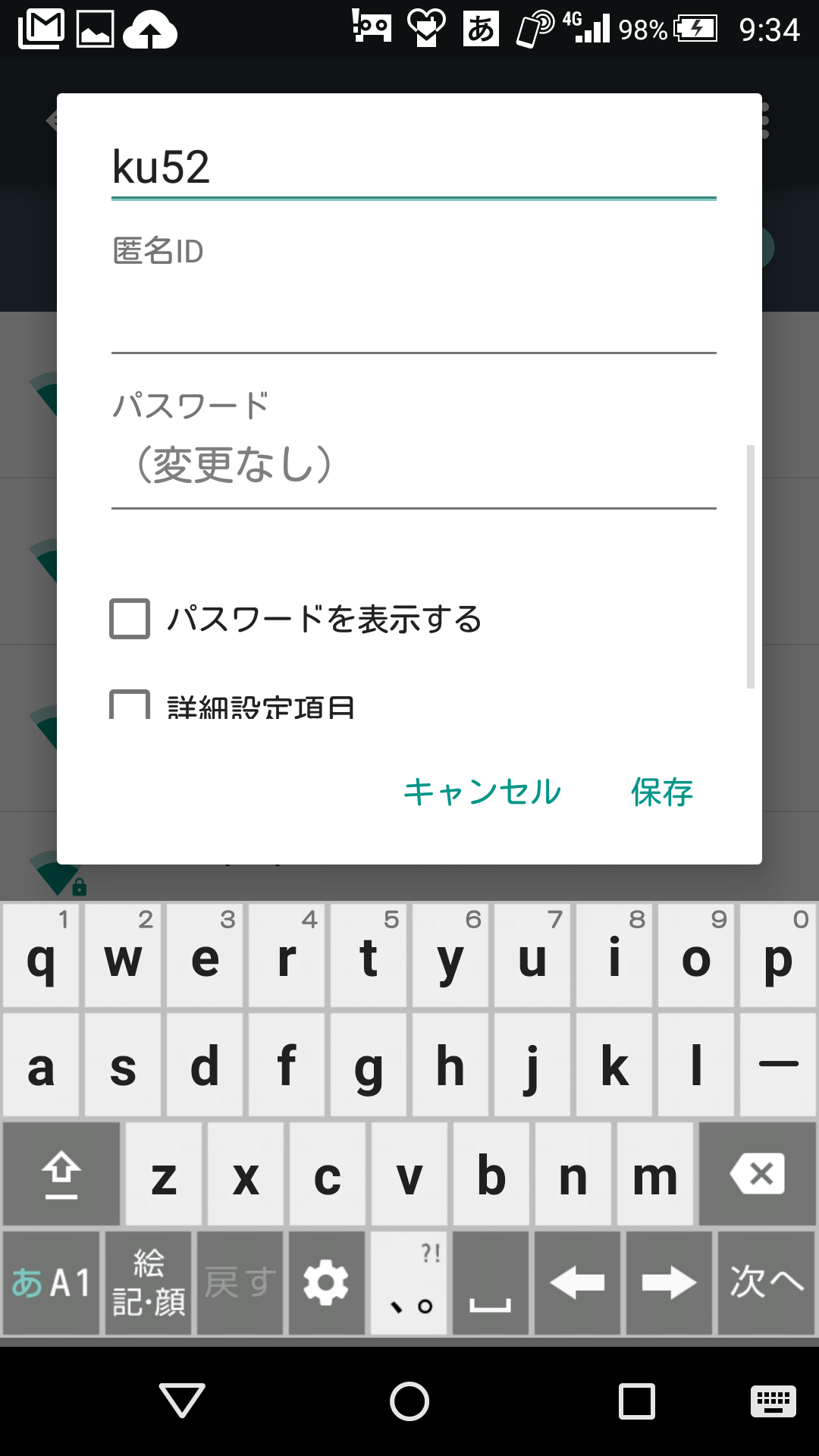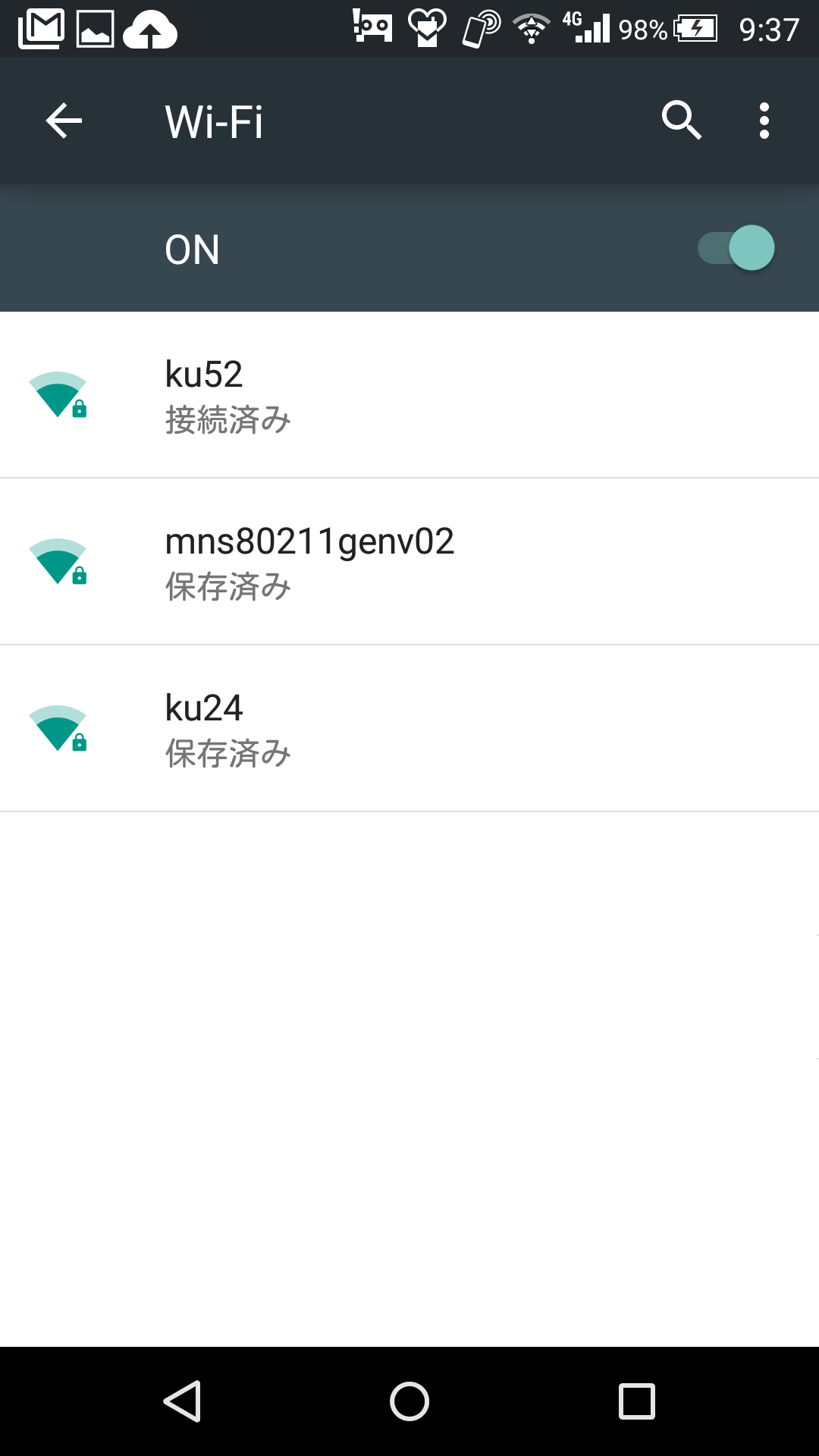無線LAN(Wi-Fi)について知りたい
無線LAN(Wi-Fi)について知りたい
スマートフォンやタブレット端末又は無線LANに接続可能なノートPCがあれば、キャンパス内に設置されているアクセスポイントを利用してネットワーク接続ができます
スマートフォンやタブレット端末又は無線LANに接続可能なノートPCがあれば、キャンパス内に設置されているアクセスポイントを利用してネットワーク接続ができます
無線LANに接続するにはMNSアカウントが必要です。MNSアカウントについてはこちらをご覧ください
無線LAN(Wi-Fi)接続をするために必要な設定情報は次のとおりです。
| 認証アカウント | MNSアカウントのIDとパスワード |
| 認証方式 | IEEE802.1X/EAP-TTLS(内部認証:CHAP, またはMS-CHAP-V2) |
| IEEE802.X/EAP-PEAP(内部認証: MS-CHAP-V2) | |
| SSID | ku24 ku52 mns80211genv02 |
| ドメイン | kanagawa-u.ac.jp |
| 暗号化方式 | WPA2エンタープライズ |
次のOSで接続が可能です
| 接続可能な機器(OS) | Windows 10以上 |
| Mac OS X v10.3以上 | |
| UNIX | |
| iOS | |
| Android OS(ただし一部機種では別途設定が必要な場合があります) |
これまでSSID(Service Set IDentifier)は、「mns80211genv02」という名前で2種類の電波(2.4GHz帯と 5GHz帯)を使用していましたが、接続する電波の選択はクライアントソフトに依存し、ユーザが周波数帯を選択することは困難でした。
そこで従来のSSIDは残しつつ、新たに2.4GHz帯および5GHz帯専用のSSIDを追加することでユーザが接続する電波を選択できるように変更しました。
但し、古いアクセスポイントの場所では新しいSSIDが見えません。 新たなSSIDは順次普及を進めますが、「ku24」および「ku52」で接続できないエリアにおいては従来通り「mns80211genv02」を利用してください。

「ku24」または「ku52」に接続する場合は無線接続環境設定例に記載されている従来のSSID「mns80211genv02」を「ku24」または「ku52」に読み換えて設定してください。
無線LAN(Wi-Fi)に接続する場合は、接続先サーバの電子証明書の設定が必要となります。
無線LAN環境を利用する機器は、使用しているOSやアプリケーションに最新のセキュリティパッチ・アップデートを適用し、さらにウイルス対策ソフトを導入するなど、セキュリティ対策を万全にした上で接続してください。
特にスマートフォンやタブレット端末はパソコンに比べてセキュリティの意識が低くなりがちです。
本学ではウイルス対策ソフトを配布しています(一部OS除く)ので、インストールしてしっかりと対策をしてください。
SHARP製スマートフォン端末では無線LANで使用する証明書の扱いがSHARP独自実装となっており、CA証明書を手動で入れないと認証が通りません。 インストールすべき証明書はすでに端末に入っている物と同じですが、再度利用者の手によってインストールを行わなければなりません。 下記手順にて手動で証明のインストールを行ってください。
1)携帯電話のSDカードなどに、ルート証明書「Security Communication RootCA2」を保存します。
ルート証明書はhttps://www.cybertrust.co.jp/sureserver/download-ca/sureserver-ev.htmlからダウンロードできます。
証明書の直接リンクは、https://www.cybertrust.co.jp/sureserver/download-ca/scrca2.txt です。(右クリックでファイルを保存してください)
上記のファイルを保存する際は、拡張子を「.txt」から「.crt」に変更してください。(「.txt」のままだと、端末でのインストールができなくなります)