Adobe ETLA契約について
Adobe ETLA契約についてのお知らせ
【教職員】2025年4月以降 Adobeアプリケーションがエラーで起動できない場合の対処について 2025.4.10
神奈川大学では大学校費で購入したPCにAdobeアプリケーションをインストール可能なライセンス契約をしていますが、 2025年1月6日頃より、このAdobeアプリケーション起動時に次のようなメッセージが表示されアプリケーションが起動できなくなる事象を確認しています。
- サブスクリプションのステータスを確認できません
- エラーが発生しました
- 申し訳ありません。Acrobat DCにエラーが発生しました
このような場合、ライセンスファイルの再インストールが必要となりますので、再度、下記手順にて申請をお願いいたします。
校費で購入したPC(大学所有PC)での利用申請について
ご面倒をおかけしますが、よろしくお願いいたします。
【教職員】Adobeアプリケーションがエラーで起動できない場合の対処について 2025.1.24
神奈川大学では大学校費で購入したPCにAdobeアプリケーションをインストール可能なライセンス契約をしていますが、 2025年1月6日頃より、このAdobeアプリケーション起動時に次のようなメッセージが表示されアプリケーションが起動できなくなる事象を確認しています。
- サブスクリプションのステータスを確認できません
- エラーが発生しました
- 申し訳ありません。Acrobat DCにエラーが発生しました
このような場合、ライセンスファイルの再インストールをお願いしたく、
次の通り、校費購入PCへのAdobe利用申請が可能である専任教員のみまさまへWeBSt@tion掲示版にご案内をしております。
ご面倒をおかけしますが、ご確認の程よろしくお願いいたします。
- WeBSt@tion掲示板
- ご案内対象 専任教員のみなさま
- 掲示板ジャンル (全)【情報システム】事務からのお知らせ
- 掲示日付、タイトル
2025年1月6日 Adobeアプリケーションがエラーで起動できない場合の対処について
2025年1月16日 【続報】Adobeアプリケーションがエラーで起動できない場合の対処について
お手間をおかけしまして申し訳ありません。
【教職員向け】MacOS版 大学所有PCへのインストーラを最新に更新しました 2021/12/10
MacOS版 大学所有PCへのインストーラを最新に更新しました。
MacOS12 Montereyでもご使用いただけますが、Adobe社より既知の問題が報告されていますのでご注意ください。
【教職員向け】 シリアル展開版ライセンス有効期限切れのお知らせ 2021/7/8
2020年4月頃まで、校費で購入した大学所有PC用を対象に貸出をしていましたメディアでインストールしたシリアル展開(ユーザ認証が不要)のソフトウェアについて、ライセンス契約の都合により、2021年8月31日で利用不可になります。
後継のインストーラを用意しておりますので、こちらを改めて申請のうえ、ご利用をお願いいたします。
教職員向け】 大学所有PCへの最新インストーラ配布について 2020/4/1
Adobe Creative Cloud 最新版に更新しました。
MacOS10.15 Catalinaでもご利用いただけます。
利用方法の変更について
Adobeのライセンス管理方式変更に伴い、校費で購入した大学所有PCでの利用方法に変更があります。
| 今まで | → | 2020年4月から |
| シリアル展開(ユーザ認証が不要) | → | Adobeソフトウェア使用時にユーザ認証が必要 (JINDAIアカウントでの認証が必要) |
申請書
新しい申請書を用意しましたのでご使用下さい。
インストールマニュアル
新しいインストールマニュアルを用意しましたのでご確認下さい。
MENU
- Adobe ETLA契約についてのお知らせ
- 校費で購入したPC(大学所有PC)での利用申請について
- Work at home での利用申請について ※ Work at home:この契約では個人所有のPCで利用することを示す
- FAQ
Adobeのサービス:スタイルに合わせて選択しましょう。
神奈川大学はアドビ システムズの高等教育機関向け包括ライセンス契約(ETLA)を結んでいます。
大学の校費で購入したPCと個人所有のPC(1台のみ)にAdobeアプリケーションをインストールすることができます。
それぞれ、該当の手順で申請し、活用してください。
校費で購入したPCで利用する
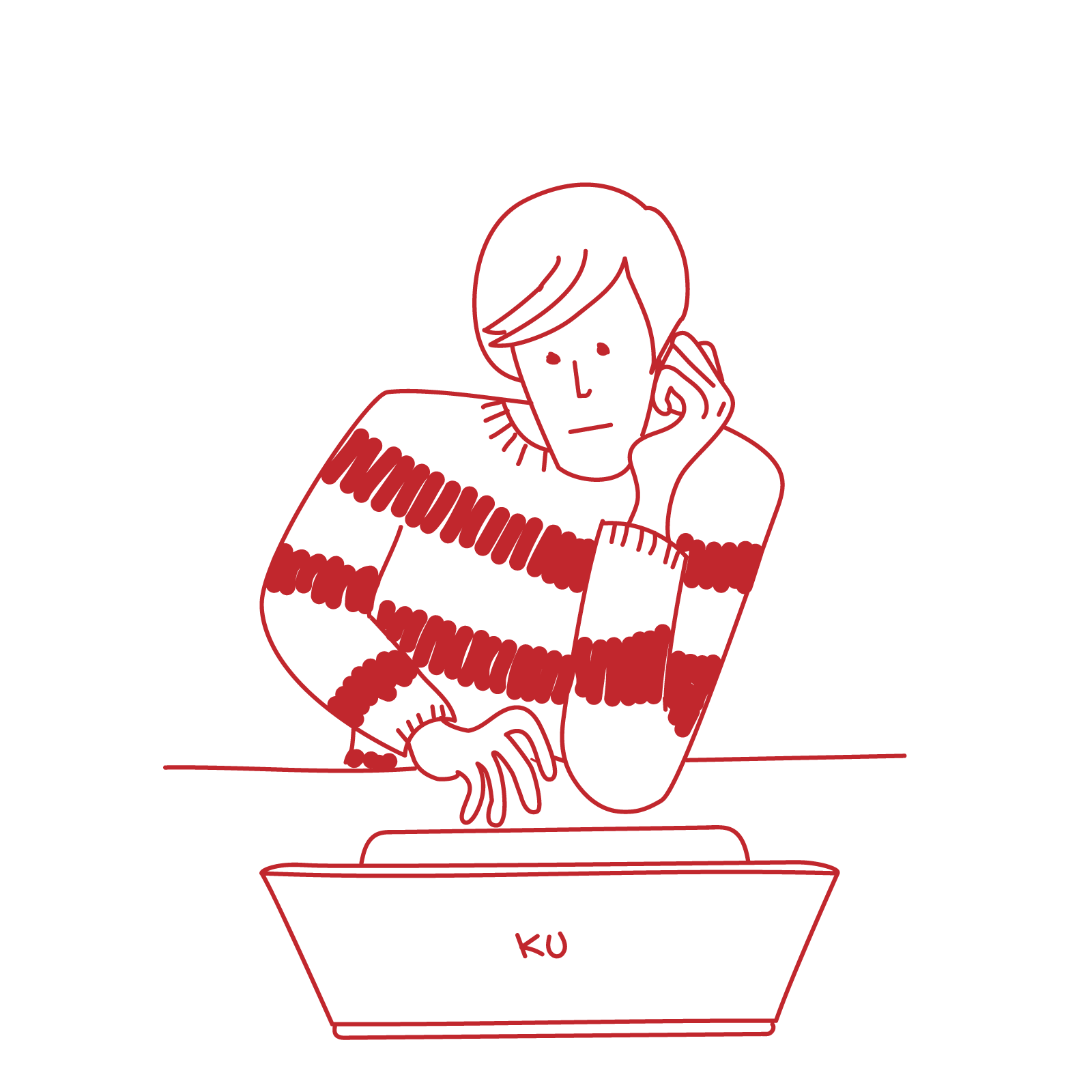
- 入手方法 インストーラ配布
MNSカウンタでインストーラを提供します。
詳細へ - 申請可能者 (PCの管理者)専任教員 / 附属学校専任教員 / 教務技術職員
- ソフトウェア利用可能者 学生 / 専任教員 / 非常勤教員 / 附属学校専任教員 / 附属学校非常勤教員 / 教務技術職員 / 専任職員 / 契約職員 / 嘱託職員 / 派遣職員 / 業務委託職員
私費で購入したPCで利用する
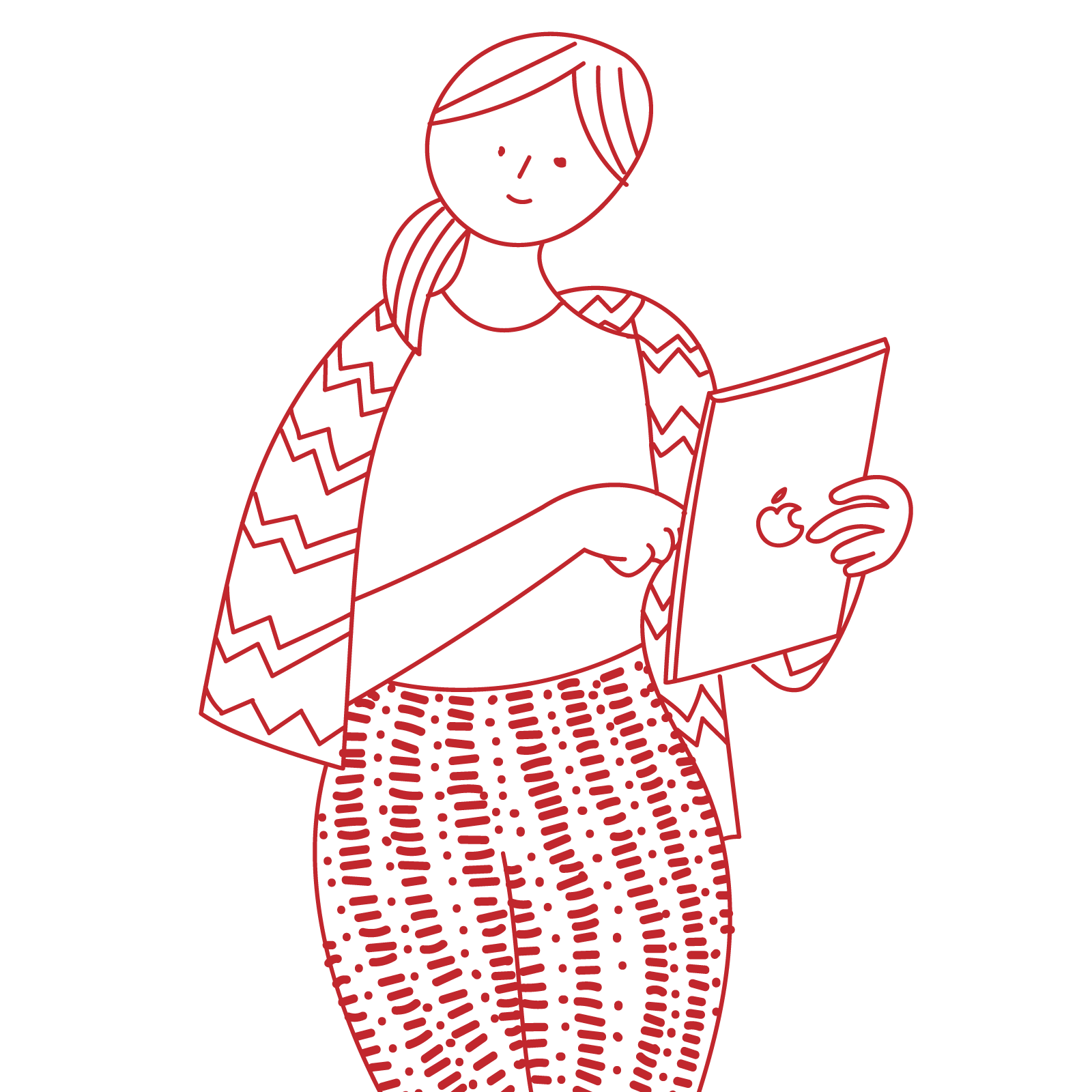
- 入手方法 Work at home
個人使用PC1台に限りAdobe Creative Cloudを利用することができます。
詳細へ - 台数 1台のみ
- ソフトウエア利用可能者 専任教員 / 非常勤教員 / 附属学校専任教員 / 附属学校非常勤教員 / 教務技術職員 / 専任職員 / 契約職員 / 嘱託職員
校費で購入したPC(大学所有PC)での利用申請について
校費で購入したPC(大学所有PC)にAdobe製品をインストールすることができます。ご希望の方は下記の申請書兼同意書を受付窓口に提出してください。
| 申請窓口 | ||
|---|---|---|
| 横浜キャンパス | MNSカウンタ | |
| みなとみらいキャンパス | MNSカウンタ | |
| 附属学校 | 附属学校事務室 | |
| 申請書兼同意書 | ||
|---|---|---|
| 各キャンパス共通申請書兼同意書 | ||
| インストールマニュアル | |
|---|---|
| Windows | |
| Mac | |
Work at home での利用について
Work at Homeを利用するには、JINDAIメールアカウントを使用します。
利用方法については下記マニュアルをご確認ください。
インストールマニュアル Work at Home
注意
これまでのAdobe ID (個人メールアドレス) を用いてkivutoサイトからコードを引き換える方式でご利用されていた方につきましては、大変お手数ですが、現在インストールしているアプリケーションをアンインストールした後、改めてマニュアルの通りご利用ください。
FAQ
- Q ログイン後に「管理者に問い合わせてください」が表示される
- A 主に「過去にアドビ製品をインストールしたことがある環境」でこのような現象が起きることを確認しています。
各端末において下記の作業をお試しいただきますようお願い致します。 - 作業手順
- すべてのアドビアプリケーションを終了します。
- デスクトップ上に「ServiceConfig.xml」という名前でファイルを新規作成します。
- 作成したServiceConfig.xmlをテキストエディタ(Windowsのメモ帳など)で開きます。
- エディタ上で以下のように書き込み、ファイルを上書き保存します。
<config>
<panel>
<name>AppsPanel</name>
<visible>true</visible>
</panel>
</config> - ServiceConfig.xmlを以下のフォルダへ移動します。
macOS /Library/Application Support/Adobe/OOBE/Configs/
Windows C:\Program Files (x86)\Common Files\Adobe\OOBE\Configs\
Configsフォルダがない場合は、新規に作成します。 既に同名のファイルがある場合は、上書きします。 - 端末を再起動し、問題が解消されたかを確認します。