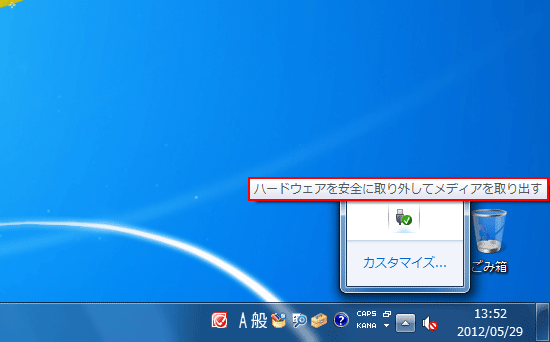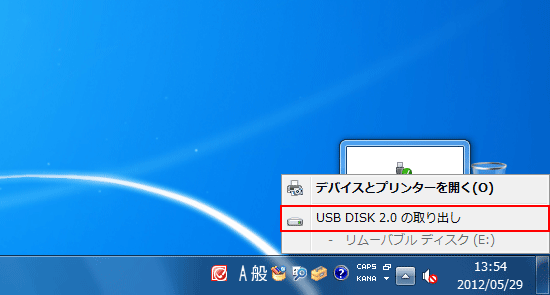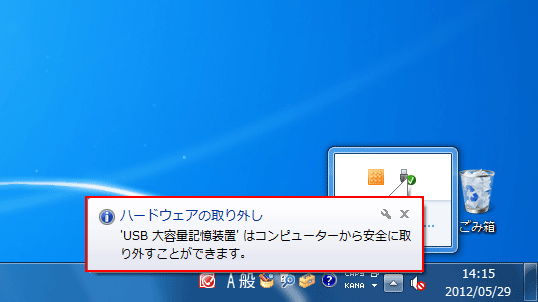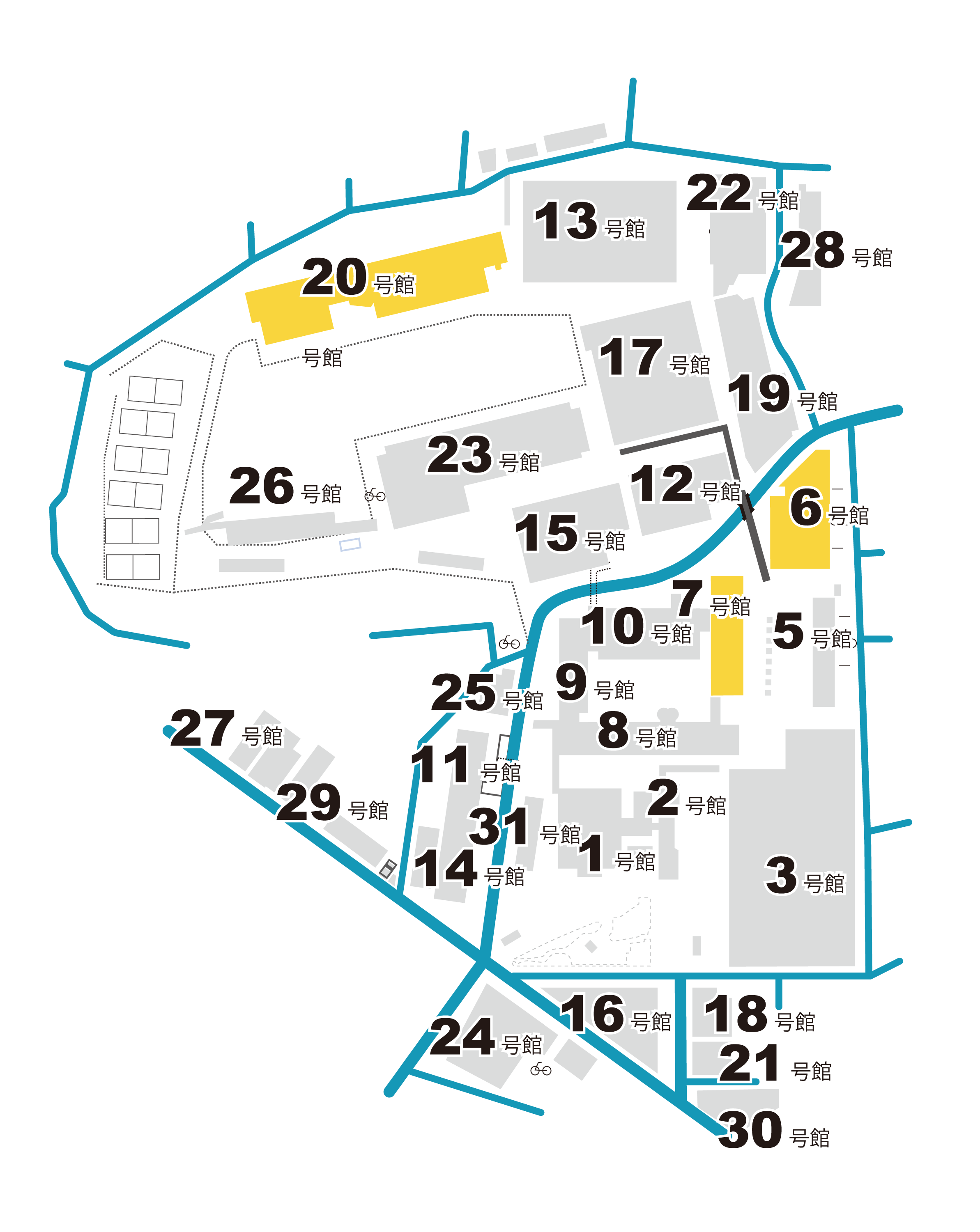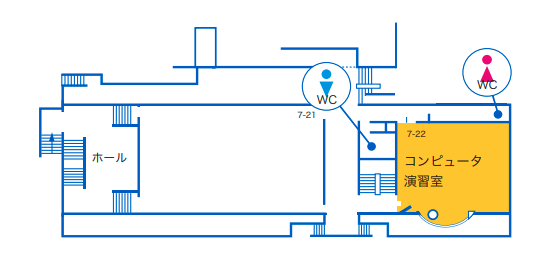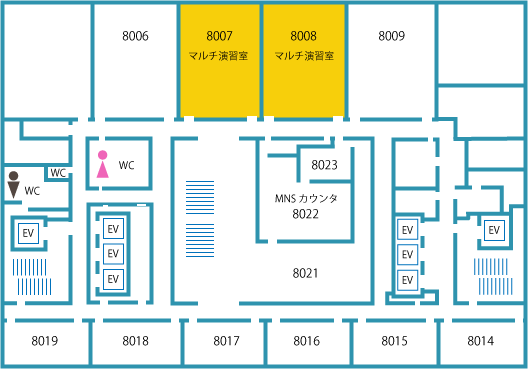PC演習室を使いたい
横浜キャンパス、みなとみらいキャンパス、どちらのキャンパスでも、インターネットを利用した情報検索やEメールの利用、Office等のアプリケーションを利用することができます。
このページのコンテンツ
- 横浜キャンパス施設概要(演習室)
- 横浜キャンパスのPC演習室 自由利用時間(後期) update 10/20
- みなとみらいキャンパス施設概要(演習室)
- みなとみらいキャンパスのPC演習室 自由利用時間(後期) update 9/25
- コンピュータ演習室のPCを利用するには
- アプリケーション一覧
- 個人使用ディスク領域(マイドキュメント等)について
- PC演習室に関するFAQ
- 補講・試験期間/休暇中の演習室開室スケジュールはこちらからご覧ください。 update 7/22
横浜キャンパス施設概要(演習室)
みなとみらいキャンパス施設概要(演習室)
コンピュータ演習室のPCを利用するには
演習室のPCを利用する時は、必ず以下の操作を行って下さい。PCにユーザIDとパスワードを入力してサインインします。IDとパスワードはMNSアカウント通知書に記載されています。
※MNSアカウント通知書を手元に用意してください。
※コンピュータ演習室のPCは常に電源がついたままとなっています。PC本体の電源ボタンを押さないでください。
注意
二重サインインは禁止です。コンピュータ演習室や図書館等でMNSアカウントでPCにサインインする際に、複数の PC へ重複してサインインすると、
個人環境設定やデータファイルが破損または完全に壊れてしまう可能性があります。
MNSアカウントでサインインする際は、1台のPCでのみ利用するよう注意してください。
PCにサインインして利用を開始する
 1 PCに下記の画面が表示されていますので、キーボードの「Ctrl」+「Alt」+「Delete」を同時に押します。
1 PCに下記の画面が表示されていますので、キーボードの「Ctrl」+「Alt」+「Delete」を同時に押します。
 2 MNSアカウント通知書に印字されているユーザIDとパスワードを入力して、キーボードの「Enter」キーまたは「→」をクリックします。
2 MNSアカウント通知書に印字されているユーザIDとパスワードを入力して、キーボードの「Enter」キーまたは「→」をクリックします。※全角、半角や大文字、小文字に注意してパスワードの入力をしてください。
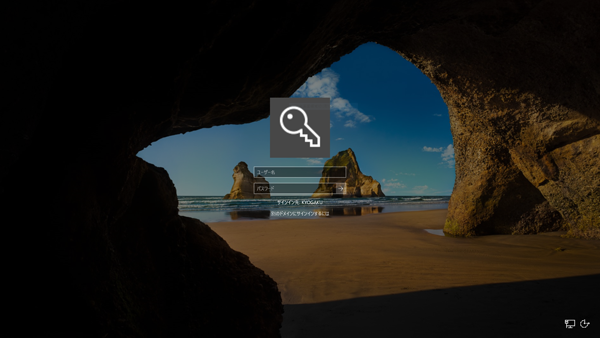 3 「ようこそ」というメッセージが表示された後、Windowsのデスクトップ画面(下図)が表示されますがそのまましばらくお待ちください。
3 「ようこそ」というメッセージが表示された後、Windowsのデスクトップ画面(下図)が表示されますがそのまましばらくお待ちください。
PCの利用を終了する
パソコンの利用を終了する時には、必ず以下の操作を行ってください。
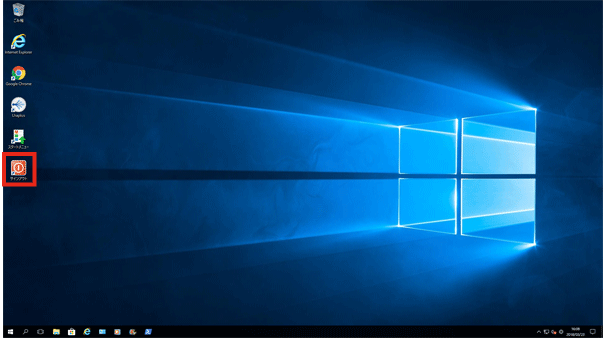 1 デスクトップの「サインアウト」のアイコンをダブルクリックします。
1 デスクトップの「サインアウト」のアイコンをダブルクリックします。
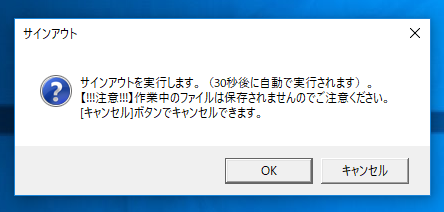 2 下記画面が表示されますので、「OK」をクリックしてください。しばらくするとサインアウトします。
2 下記画面が表示されますので、「OK」をクリックしてください。しばらくするとサインアウトします。※作業中のファイルは保存されません。
保存し忘れた場合は「キャンセル」をクリックしてください。
デスクトップ画面に戻ります。
アプリケーション一覧
PC演習室環境で利用できるシステムとアプリケーションについては下記リンク先をご参照ください。
個人使用ディスク領域(マイドキュメント等)について
個人使用ディスク領域には、マイドキュメント、デスクトップ、メールデータ等、利用者自ら作成したファイル以外に、Windowsシステム、その他システム等全ての設定ファイル、辞書ファイルなども同じ場所に保存されます。個人使用ディスク領域の上限は3GBです。
個人使用ディスク領域が上限に達すると...
シャットダウン時「移動プロファイルの保存に失敗しました。十分な空き容量がありません。」等のエラーメッセージが表示され、作成したデータが保存されないことがあります。次回のログオンに失敗する要因にもなりますので、不要なファイルは定期的に削除しましょう。
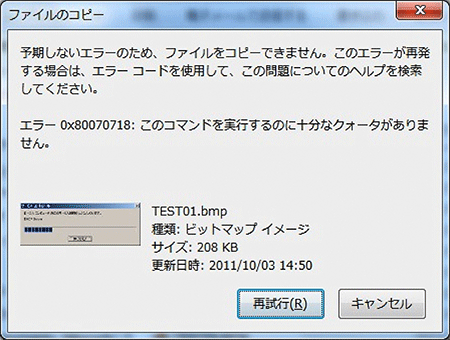 1 ファイルコピーの失敗例
1 ファイルコピーの失敗例
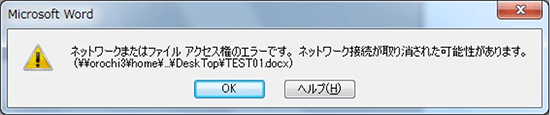
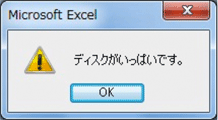
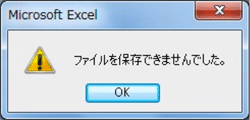 2 ドキュメントの保存失敗例
2 ドキュメントの保存失敗例
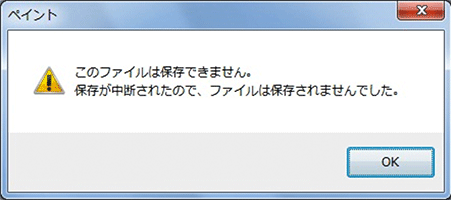 3 画像の保存失敗例(ペイント)
3 画像の保存失敗例(ペイント)
 4 Word自動保存時のメッセージ
4 Word自動保存時のメッセージ
個人使用ディスク領域の上限に近くなってしまった場合、ログオフ時に、「移動ユーザープロファイルが完全に同期されていません。イベントログで詳細を確認するか、管理者に問い合わせてください。」 というメッセージが全画面に表示される場合があります。 また、上限に近づくと、ログオンに失敗する要因にもなりますので、注意してください。
ストレージ利用上の注意点
マウスを右クリックしてプロパティを表示した際の「サイズ」が、そのファイルやフォルダのディスク使用量です。 ※フォルダの場合は、当該フォルダ以下の階層についても合算されます。 ストレージの仕様の問題で、「ディスク上のサイズ」は大幅に増えて見えておりますので、こちらは無視してください。 以下に個人領域全体のディスク使用量の確認方法を例として挙げます。
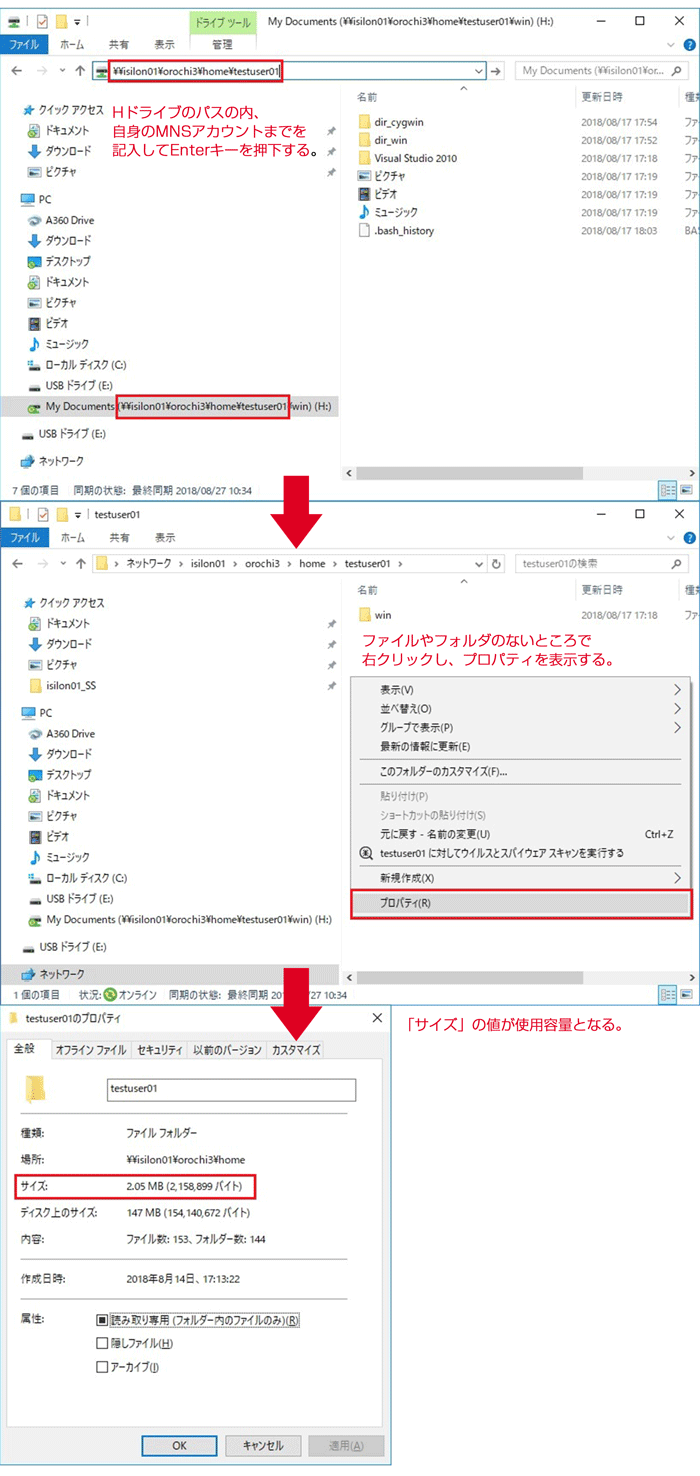
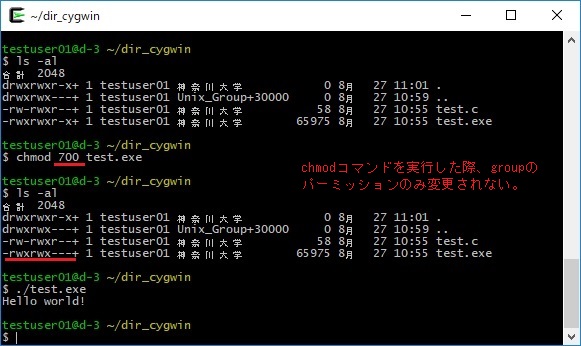
自宅PCから個人使用ディスク領域(マイドキュメント等)への接続するには
自宅PCから大学のPC演習室環境のマイドキュメントやデスクトップ等、個人使用ディスク領域に保存したファイルを参照する場合は、
WinSCP等のSSH(Secure Shell)クライアントソフトを利用して行うことができます。
ファイルの移動、コピー、削除も行えますので、自宅での資料作成や授業準備等で活用してください。また、自宅PCにファイルを移動することにより、データのバックアップに役立てることができます。
WinSCPを利用して個人使用ディスク領域(マイドキュメント等)に接続するには(WinSCP Ver.6.1.2) マニュアル
注意事項
- WinSCP等のインストールについては各自ウェブサイトなどで調べて、ダウンロードおよびインストール操作は自分で行ってください。
- 個人所有のPCにWinSCP等をインストールしたことによる不具合・データ破損等についてMNSカウンタでは責任を負いかねます。必要なデータは事前にバックアップを取ってください。
- WinSCP等で大学の個人使用ディスク領域に接続し、ファイルを誤って削除してしまった場合、復旧することは出来ません。削除操作を行なう場合は、十分注意して行ってください。
- WinSCPは通信ポート:22番を使用します。各種アンチウイルスソフト・ファイアウォールソフト、 ルータなどで22番ポートの通信を制御している場合は正しく接続できない場合があります。 通信ポートの制御により接続できない場合は、ご使用のソフト・ルータのマニュアルをご確認ください。
PC演習室に関するFAQ
※アイコン(icon):パソコンの操作画面で、処理の内容や対象を小さな絵や記号で表現したものです。
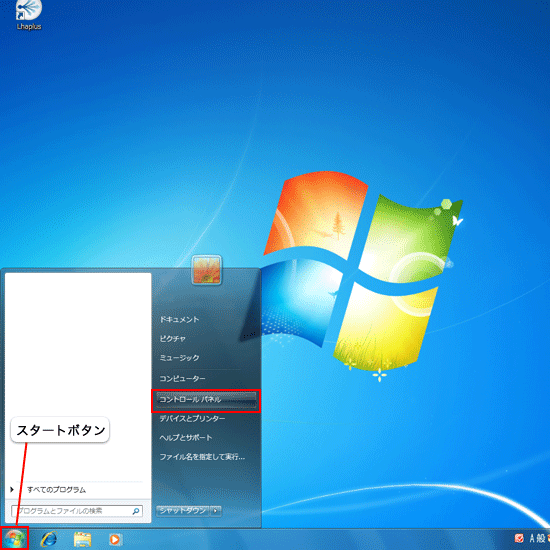
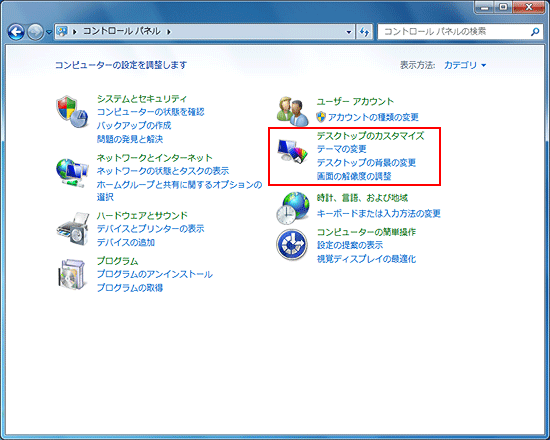
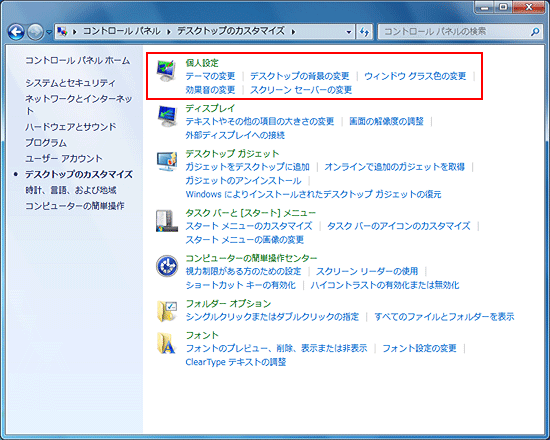
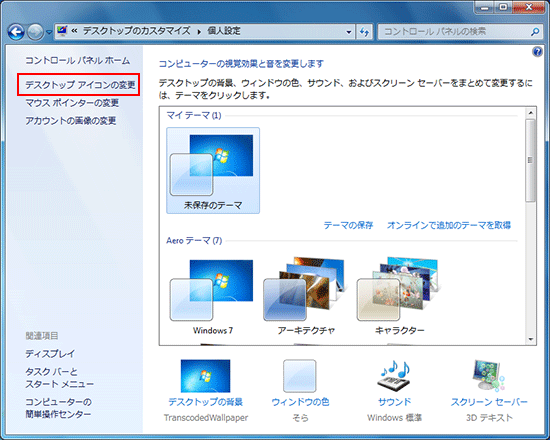
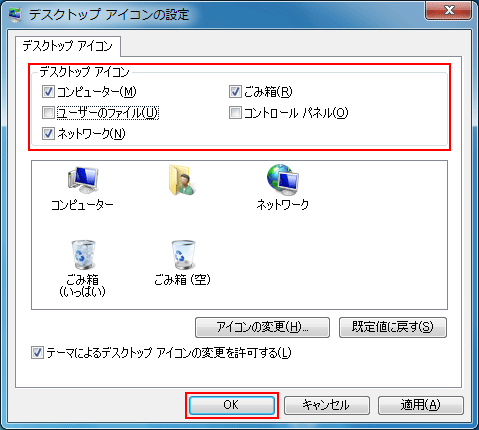
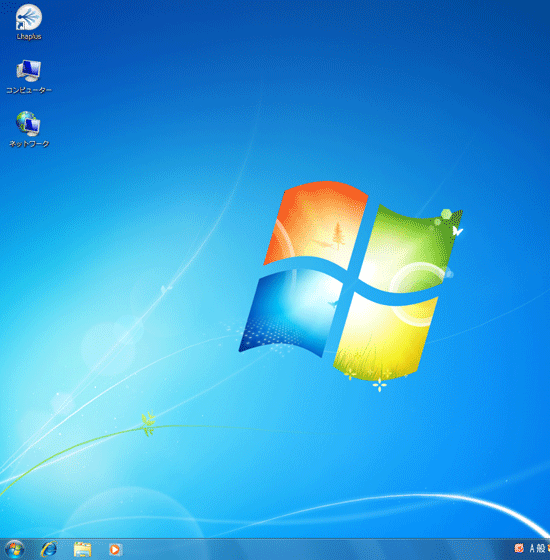
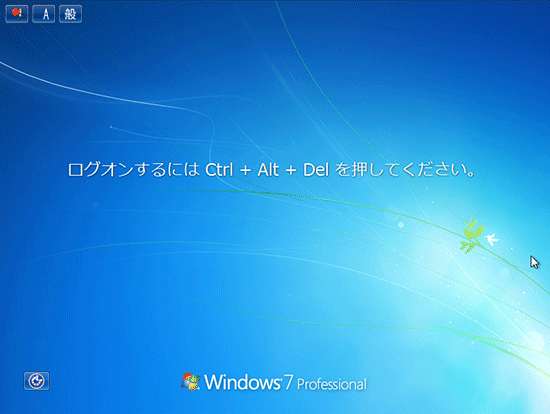
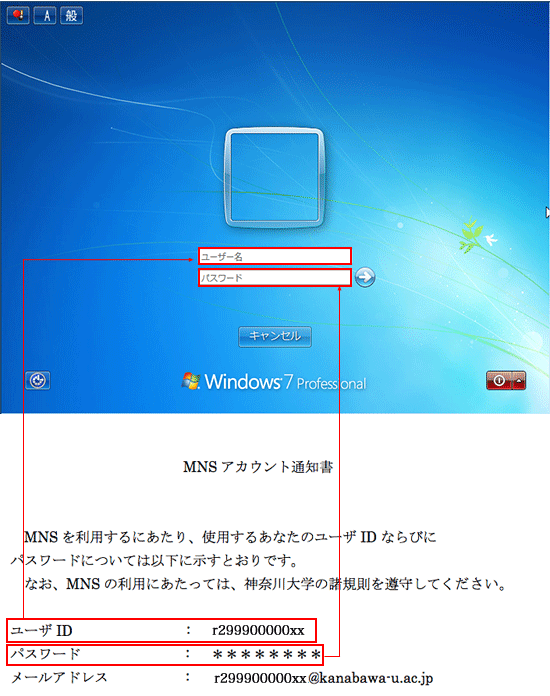
- 大文字、小文字に気を付けて、ゆっくりと入力してください。
- ログオン画面の入力モードを直接入力にしてください。(パスワードを入力するときはグレーになります。)
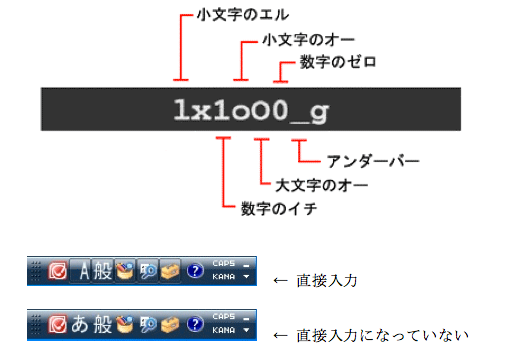
※)ユーザIDとは・・・
ユーザIDとは個人を識別するためのものでネットワークサービスや学内のアプリケーションサービスを利用するのに必要な物です。
MNSカウンタではMNSアカウントを発行しており、学部・学科等で独自に発行しているものとは区別されます。
ディスプレイに何も表示されない場合は、下記の点を確認してください。
- コンピュータの電源は入ってますか?
コンピュータ本体の電源ランプが緑色に点灯していれば、電源は入ってます。 - ディスプレイの電源は入ってますか?
ディスプレイ下部の電源ランプが青色に点灯していれば、電源は入ってます。 青色に点滅している場合は、マウスを動かして省電力モードを解除してください。
キーボード右側のテンキーで数字が入力できない場合は、下記の点を確認してください。
- NumLockは有効になってますか?
- キーボード右上部にあるNumLockのランプが点灯されていれば、数字が入力できます。 消えている場合にはNumlockキーを1度押して、ランプを点灯させてください。
ログオフ時、あるいはデスクトップやMy Documentsにファイルを保存又はコピーを行った際に、以下のようなエラー画面が表示される場合があります。
これらは、個人プロファイルの容量オーバーが原因ですので、不必要なファイルを削除し容量を削減して下さい。
手順が不明な場合は、MNSカウンタに申し出て下さい。
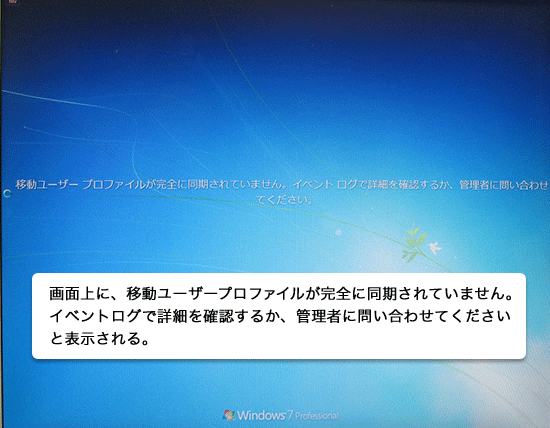
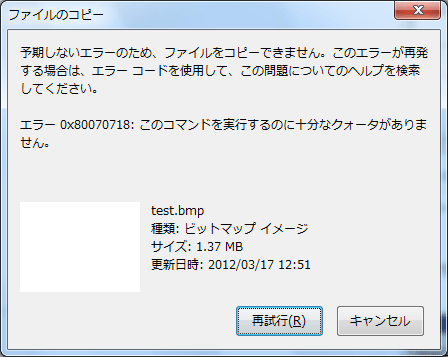
MNSカウンタ
| 横浜キャンパス | 6号館2階 |
| 20号館2階 | |
| みなとみらいキャンパス | 8階 |
CD-R,CD-RW,DVD-R,DVD-RWへ書き込むには
下記項目に注意してください
- 以下の書き込み方法は、何も書き込まれていないCD-R、CD-RW、DVD-R、DVD-RWを使用した場合の操作方法です。
- CD-R、DVD−Rは書き込んだファイルを削除できません。
- CD-RW、DVD−RWは書き込んだファイルを初期化することで削除できます。(個別には削除できません)
- ディスク内の容量に空きがあれば、追記することも可能です。
- 演習室以外で書き込んだCD-R,CD-RW,DVD-R,DVD-RWには、追記できない可能性があります。
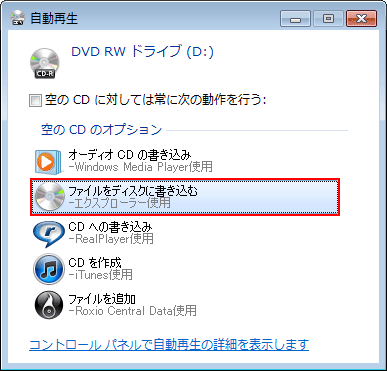
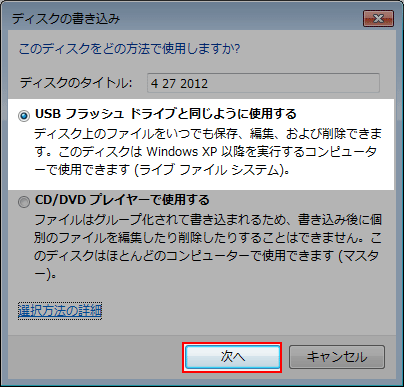
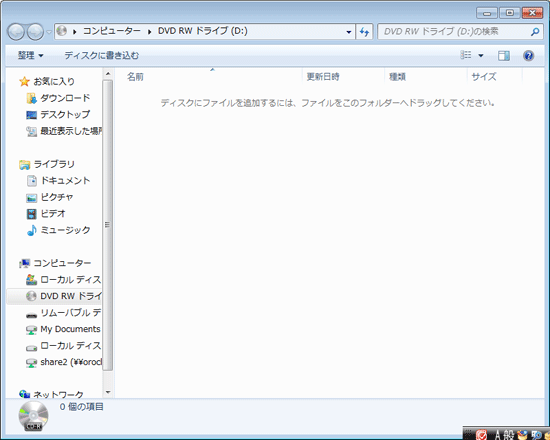
もしくは、 書き込みたいファイルを右クリックし、「送る(N)」→「DVD RWドライブ(E:)」を選択します。
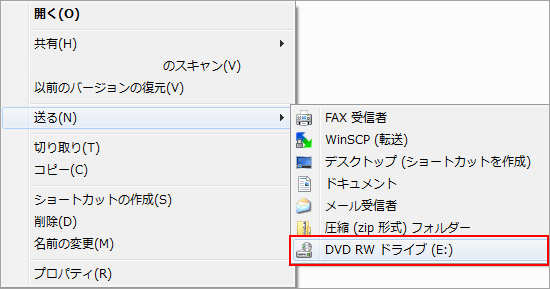
5 ウィンドウ内に書き込みたいファイルが表示されます。「ディスクに書き込む」をクリックして下さい。
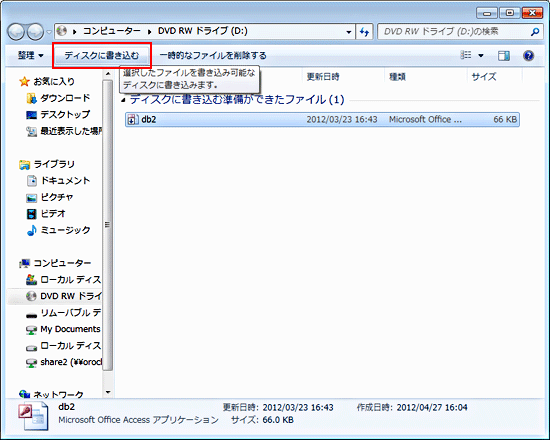
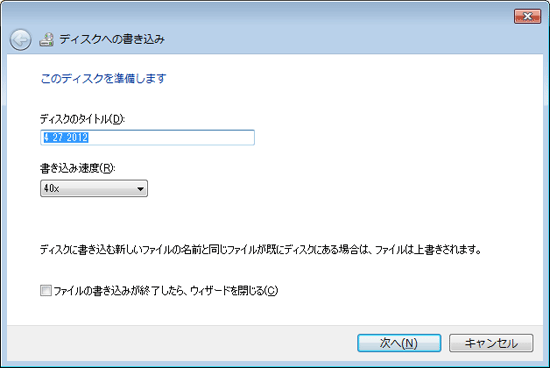
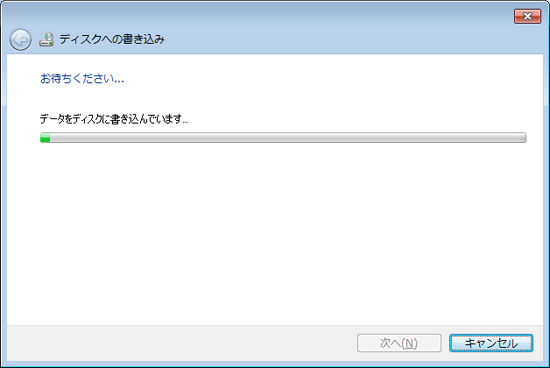
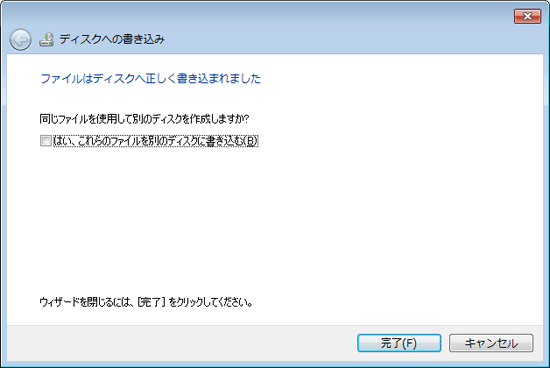
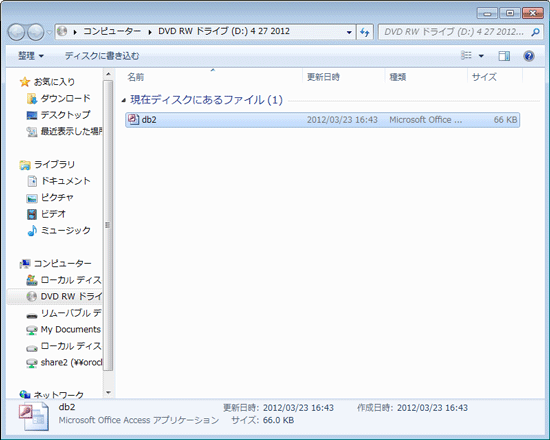
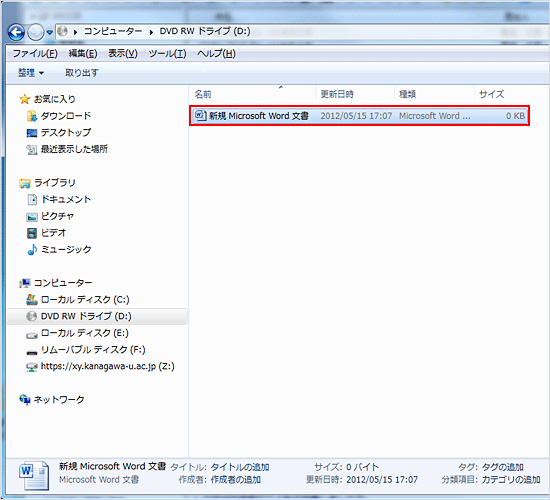
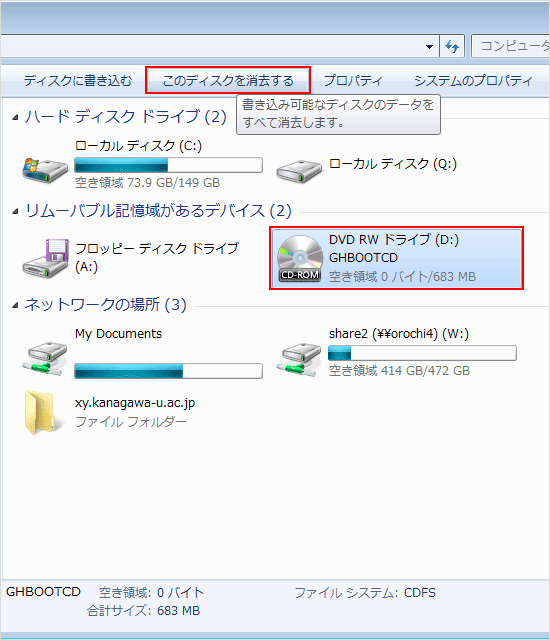
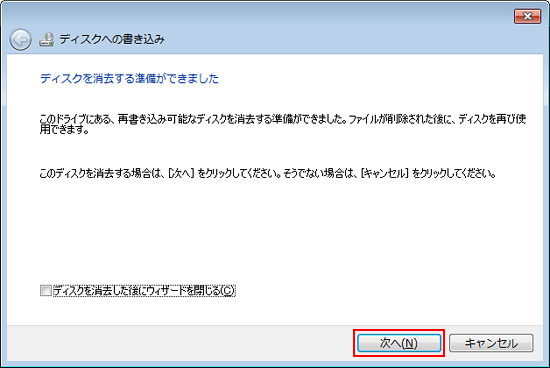
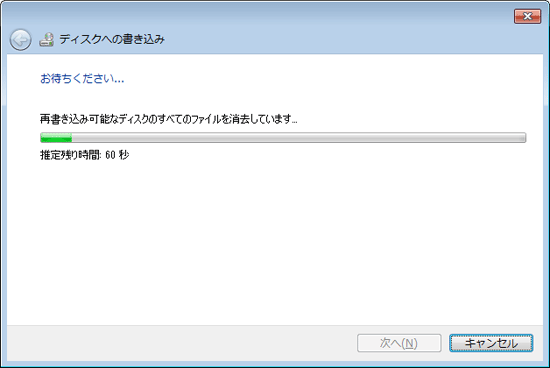
5 「完了」をクリックします。
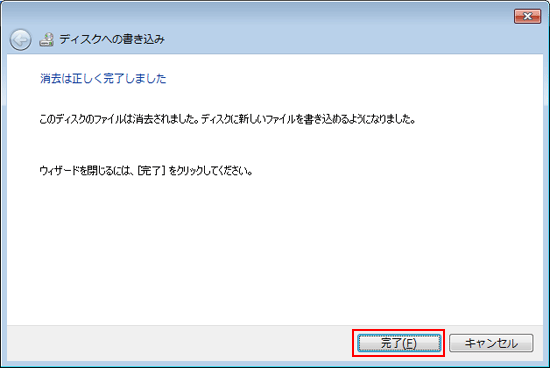
6 ファイルが削除されました。
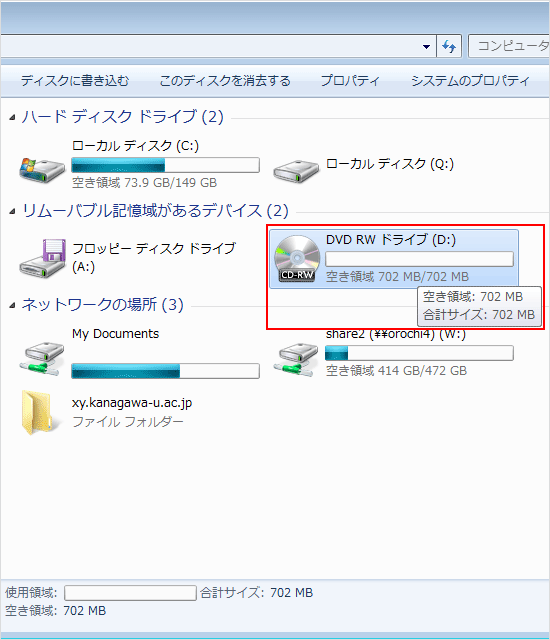
ここでは、Wordのショートカットアイコンの作成方法をご説明します
1 「スタート」メニュー → 「すべてのプログラム」→ 該当のアプリケーションの上で右クリックします。→ 「送る」をクリックします。→「デスクトップ(ショートカットを作成)」をクリックします。
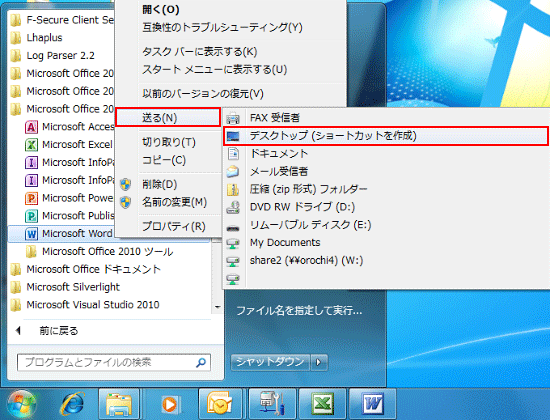
2 デスクトップにショートカットアイコンが作成されました。


※しばらく待っても起動しない場合は、再度クリックします
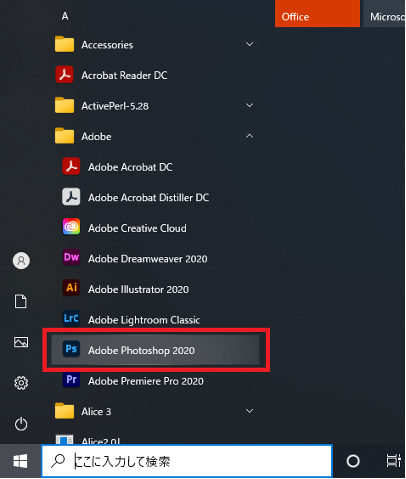
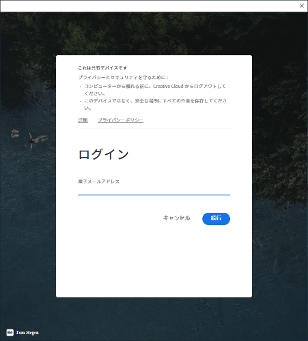
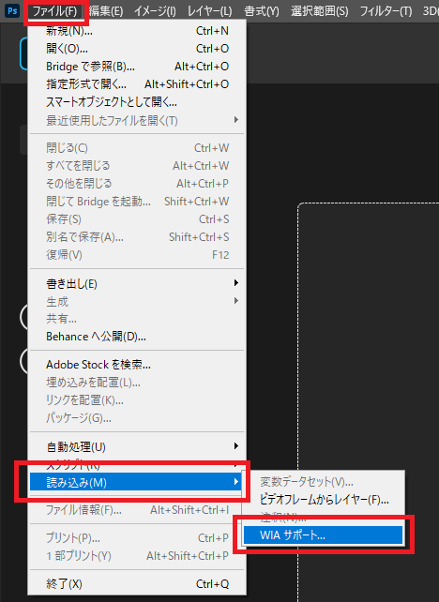
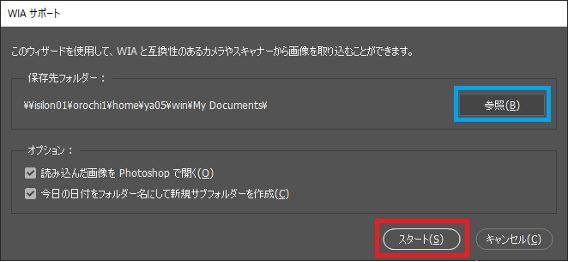
![[ScanGear]ウィンドウ](images/practiceroom/FAQ/09-06.png)
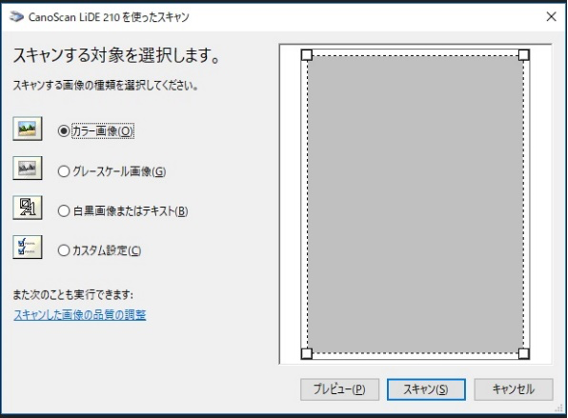
※スキャン中は原稿台カバーを開けないでください。
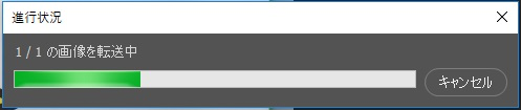
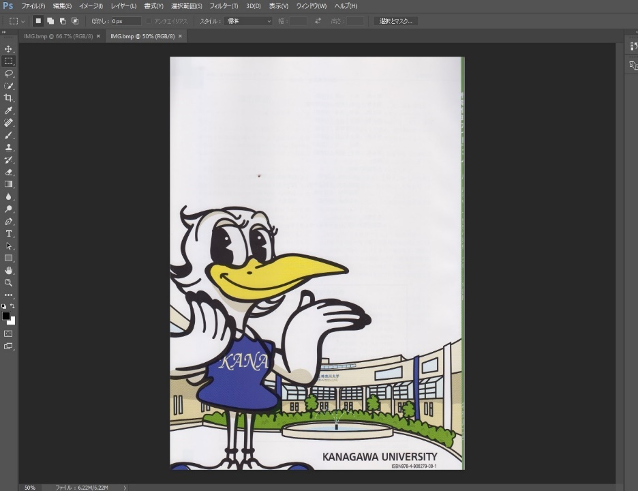
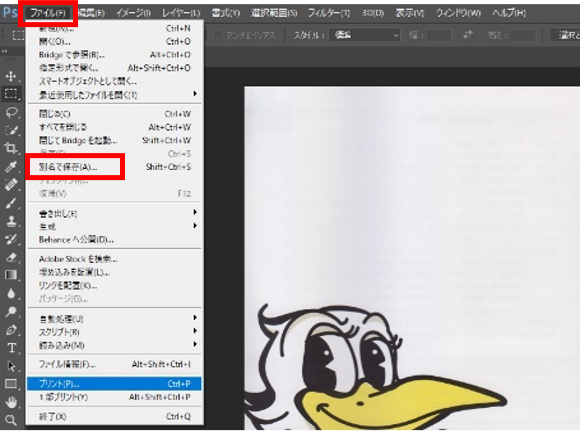
[保存する場所]の▼ボタンから保存先を指定します。
※スキャンデータは、既定では[ドキュメント/ピクチャ]内に作業日のフォルダーを作成し保存先に指定しています。
任意のファイル名を入力し、ファイル形式にJPEGやBMPを選択して[保存]ボタンをクリックします。
※Wordなどに貼り付けて使用する場合は、[*.JPG]や[*.BMP]形式で、メール添付などのためにPDFファイルにしたい場合は[*.PDF]形式で保存して下さい。
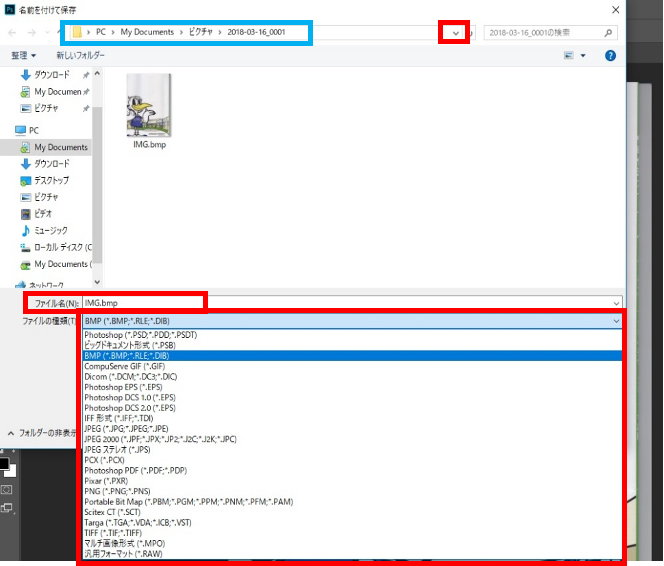
[Photoshop(*.psd,*.pdd)形式]では、Wordなどに貼り付けることが出来ません。[保存]ボタンを押した後に、ファイル形式によってオプションウィンドウが表示された場合は、[OK]ボタンをクリックして閉じてください。
取り込んだ画像が前面に表示されている状態で、[プリンターを選択]から印刷したいプリンタ(今回は23-109B)をクリックします。
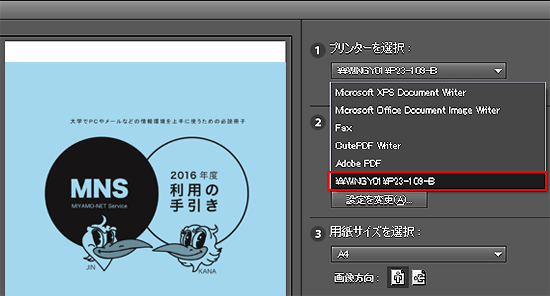
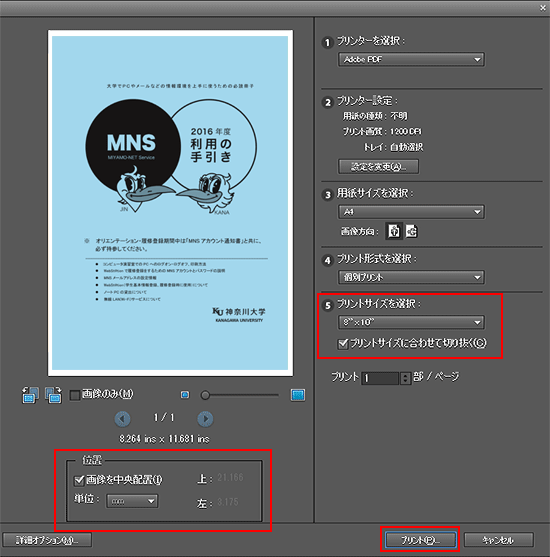
取り込んだ画像は、回転することが可能です。ここでは、例として、取り込んだ画像を180°回転する操作を説明します。
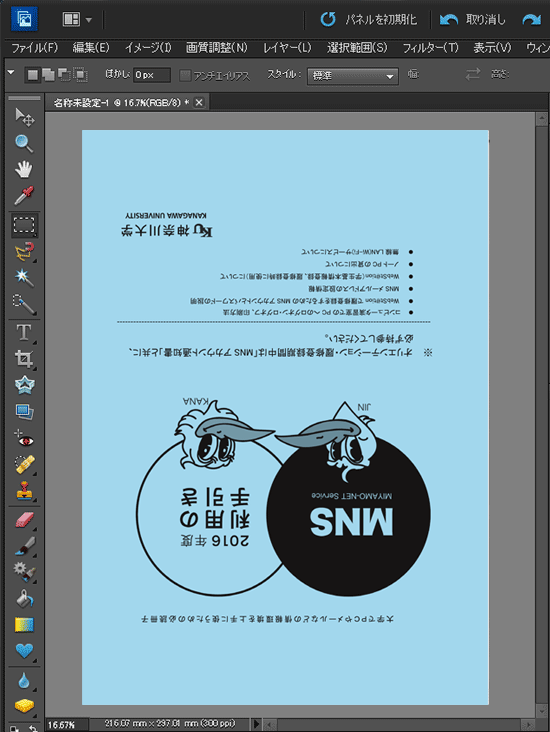
※例として[180°]を選択しています。180°以外にも、回転の向きや度数は複数あります。
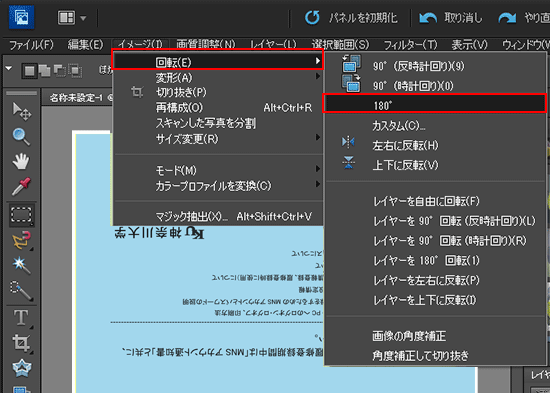
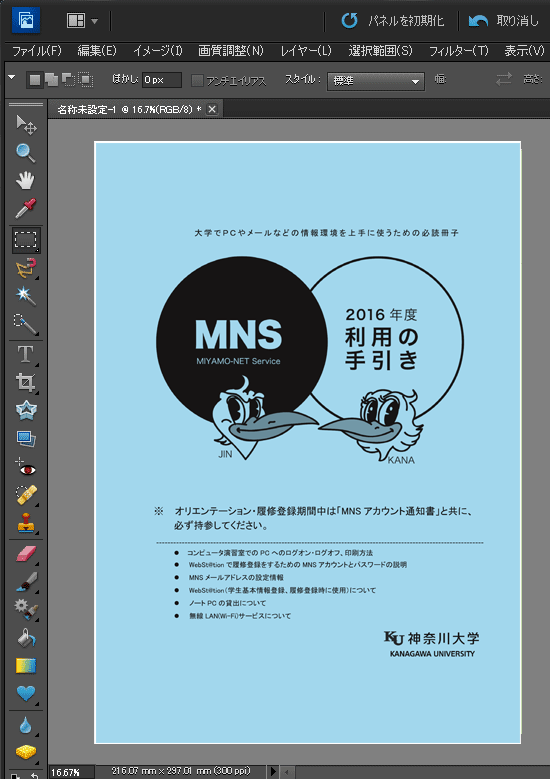
テキストサービスと入力言語の一覧に設定したい言語がない場合
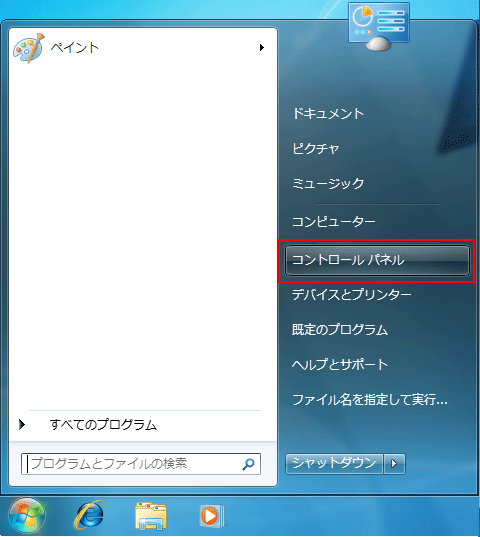
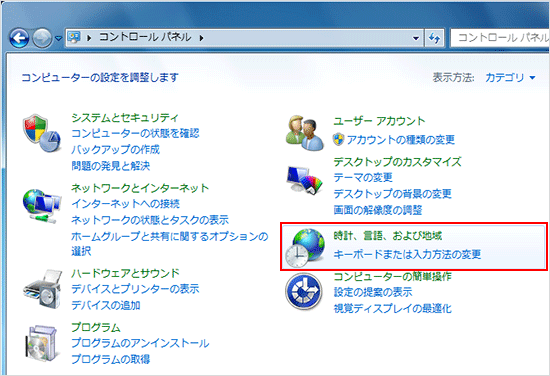
![[時計、言語、および地域]のウィンドウ](images/practiceroom/FAQ/12-03.png)
![[キーボードと言語]のウィンドウ](images/practiceroom/FAQ/12-04.png)
![[テキストサービスと入力言語]のウィンドウ](images/practiceroom/FAQ/12-05.png)
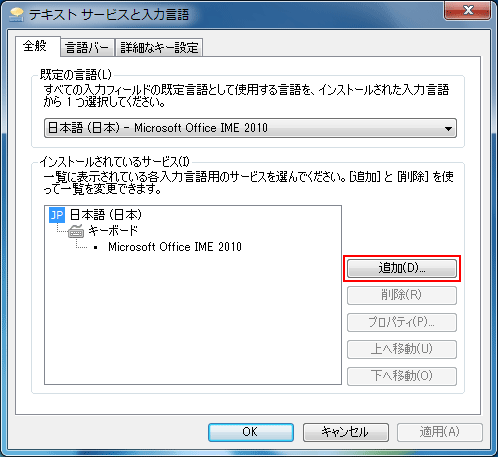
![[入力言語の追加]ウィンドウ](images/practiceroom/FAQ/12-07.png)
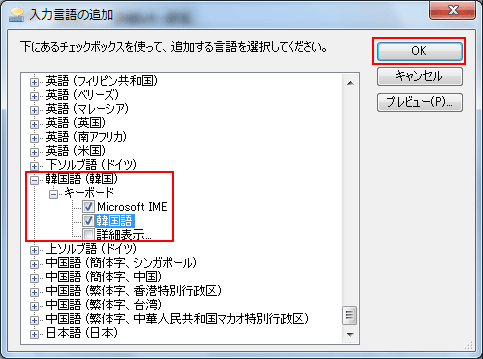
9 韓国語が追加されました。「OK」ボタンをクリックします。 残りのウインドウは×で閉じます。
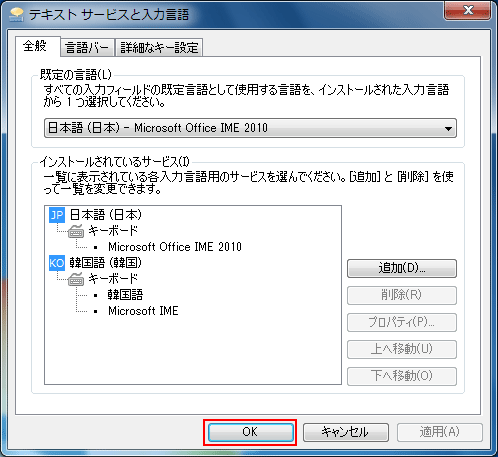
 11 韓国語の入力が可能になります。
11 韓国語の入力が可能になります。
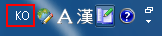
テキストサービスと入力言語の一覧に設定したい言語がある場合
上記1〜5の手順を経て、以下の手順に進んでください。
「追加」ボタンをクリックします。
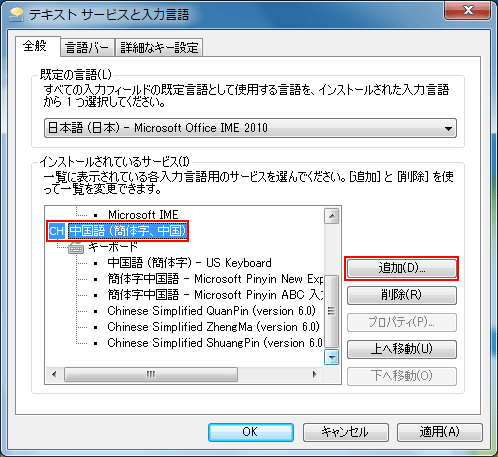
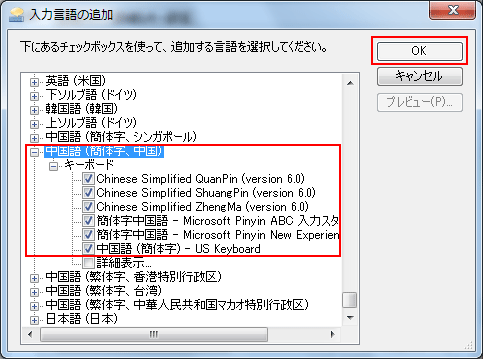 テキスト サービスと入力言語」のウィンドウも「OK」ボタンをクリックして閉じ、残りのウィンドウは×で閉じます。
テキスト サービスと入力言語」のウィンドウも「OK」ボタンをクリックして閉じ、残りのウィンドウは×で閉じます。
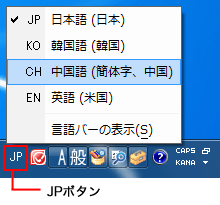

文字を入力し、スペースキーで変換後、Enterキーで文字を確定させます。
ここでは例として、[かながわだいがく]と入力し[金川大学」へ変換して確定させます。(確定すると文字の下のアンダーラインが消えます。)
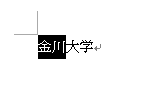 |
確定した文字を再変換させるには、左図のように対象の文字を範囲選択します。 |
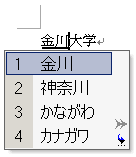 |
スペースキーを押すと、左図のように、再変換候補が表示されるので、希望の文字を選びます。 |
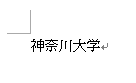 |
ここでは例として、2の[神奈川]を選択し、[神奈川大学]と確定させます。 |
USBを開く
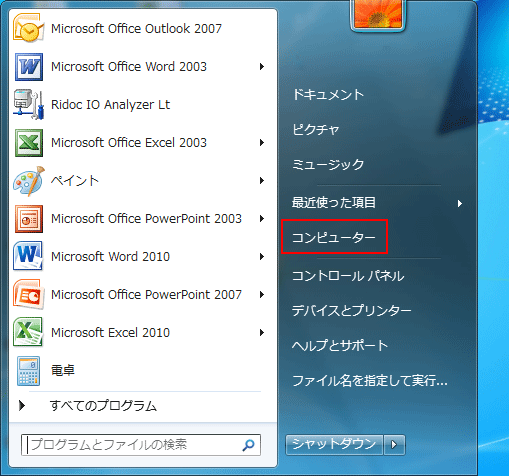
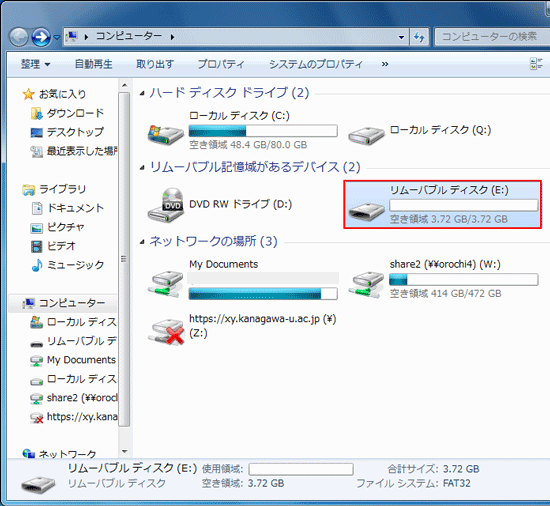
※注意 端末によっては開けないアプリケーションがあります。 詳しくはMNS Web・掲示板の「アプリケーション一覧」をご覧ください。
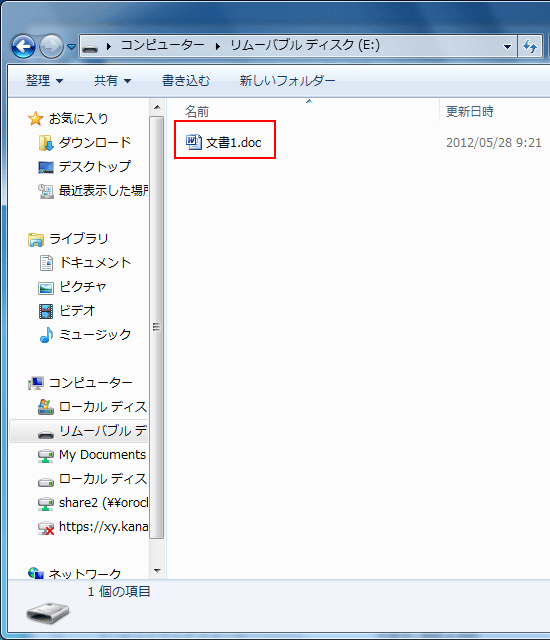
USBを取り外す
 が表示されます。
が表示されます。
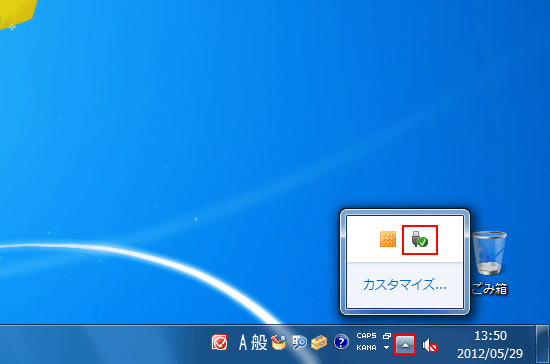
 の上に置くと 下図と同じように「ハードウェアを安全に取り外してメディアを取り出す」 と表示されます。
の上に置くと 下図と同じように「ハードウェアを安全に取り外してメディアを取り出す」 と表示されます。
 をクリックします。
をクリックします。