MNSメールについて知りたい
現在神奈川大学ではJINDAIメールとMNSメールの2つのメールサービスが利用されています。
ここではMNSメールに関して説明します。
JINDAIメールについてはこちらの
を参照してください。
自宅PCでMNSメールの送受信をするには
対応のメールソフトをご利用頂くことで自宅PCでMNSメールの送受信が可能です。下記を参考に設定してください。
対応のメールソフトを利用せずに、メールの受信を行いたい場合は、従来どおりMNS WEBメール(https://webmail.kanagawa-u.ac.jp/)をご利用ください。
(JINDAIメールについてはこちらをご覧ください)。
設定方法や設定項目は使用するメールソフトやバージョンによって異なります。詳細はメーカWebサイトや関連サイトで調べてください。
尚、各設定の際にはご使用のMNSアカウントに対応するパスワードを入力してください。
受信の設定
| POP3s | IMAP4s | APOP(廃止予定) | |
| 受信サーバ名 | mail.kanagawa-u.ac.jp | mail.kanagawa-u.ac.jp | apop.kanagawa-u.ac.jp |
| ポート番号 | 995 | 993 | 110 |
| ユーザ名 | MNSアカウントのユーザID | MNSアカウントのユーザID | MNSアカウントのユーザID |
| 接続の保護 | SSL/TLS | SSL/TLS | なし |
| 認証方式 | 通常のパスワード認証 | 通常のパスワード認証 | 暗号化されたパスワード認証 |
自宅PC等からメール送信ができます。下記のとおり、送信サーバ名、ポート番号、利用者名を指定してください。また保護された接続-TLS-が指定可能な場合は合わせて指定してください。
送信の設定
| 送信サーバ名 | smtpauth.kanagawa-u.ac.jp |
| ポート番号 | 587 |
| 利用者名 | MNSアカウントのユーザID |
| 接続の保護 | STARTTLS |
| 認証方式 | 通常のパスワード認証 |
| ※接続の際にはご使用のMNSアカウントに対応するパスワードを入力してください。 | |
携帯電話(スマートフォン)で、大学からのメールが受信できない場合について
携帯電話キャリアのセキュリティ向上に向けた取り組みや、自身で行った迷惑メールフィルタの設定等により、神奈川大学からのメール(教職員からのメールやWeBSt@tionからのお知らせなど)を受信できない場合があります。 大学から重要な連絡もあるので、大学からのメールが受信できるように下記1、2の設定を行ってください。
メール受信設定方法
- 「メール指定受信リスト」に"kanagawa-u.ac.jp", "jindai.jp"を追加
- 「指定受信リスト設定(なりすまし・転送メール許可)」の設定に"kanagawa-u.ac.jp", "jindai.jp"を追加
設定方法の参考URL
- ドコモ
iモードからの設定方法
spモードからの設定方法 - au
設定方法 - softbank
設定方法
メール配信サービス一覧
このサービスを利用すると下記項目の希望する情報を携帯電話で受信することができます。
- 緊急休講情報
- 休講情報
- 補講情報
- 試験情報
- インフォメーション
登録はWeBSt@tionにて行います。設定方法は下記マニュアル内の「1.⼤学からのお知らせを確認する」→「Step3 ウェブステからのお知らせを受け取るメールアドレスの設定をする」をご確認ください。
WebSt@tionr利用マニュアル
MNS WEBメールサービスの利用について
MNSアカウントのメールが、Webブラウザから閲覧、送受信できるサービスです。
外出先や個人のPCがないところでも、インターネットに接続できるPCやモバイル端末があれば、メールを確認する事ができます。
メールソフトを使わないので、個人設定をする必要はありません。
アドレス帳、カレンダー、フォルダ設定、メッセージフィルタ(メールの振り分け機能)など、一般のメールソフトにある基本的な機能を備えています。
- ※海外からのアクセスの場合、使用しているPCの環境によって日本語が正しく表示されないなど、正しく利用出来ない場合もあります。
- ※MNS WEBメールサービスと他のメールシステム(Outlook 2019など)を併用する場合は、重要な注意事項がありますので以下の注意事項を確認してください。
1 このサイトのトップ、ナビゲーションから各種リンクを選択しMNS WEBメールのリンクをクリックします。
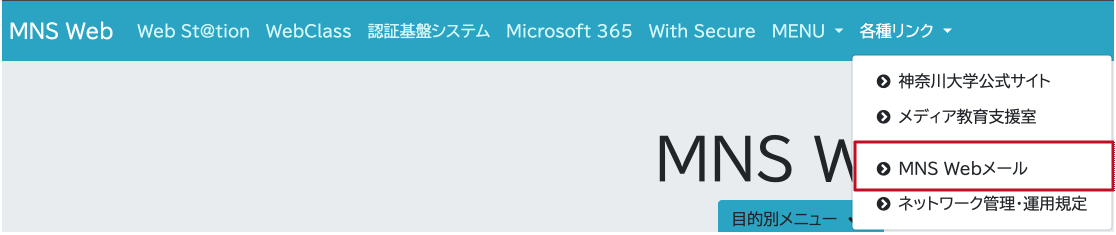
2 ログイン画面が表示されます。MNSアカウントとパスワードを入力してログインをクリックします。
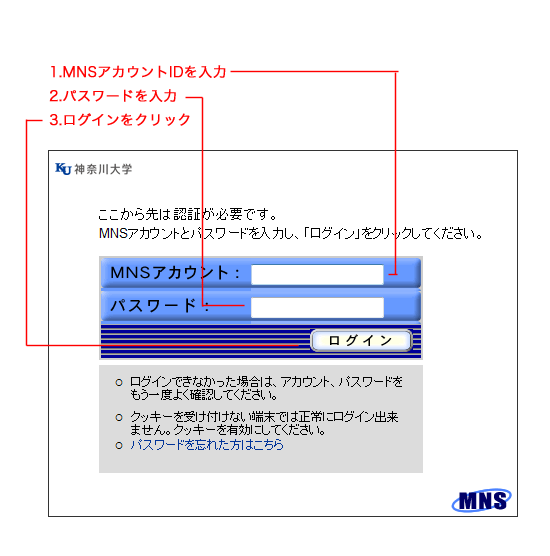
3 ログインすると受信箱が表示されます。
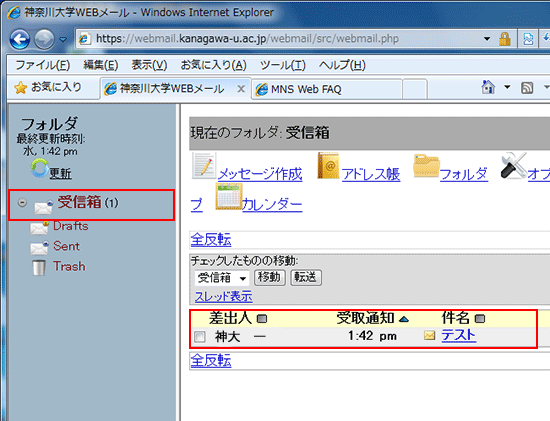
4 「件名」をクリックするとメール本文が表示されます。
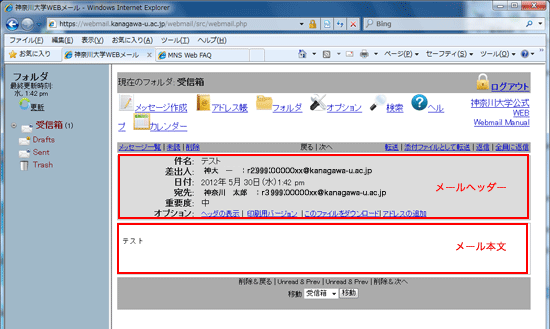
5 新着メールを確認するには、左フレームの「更新」をクリックします。
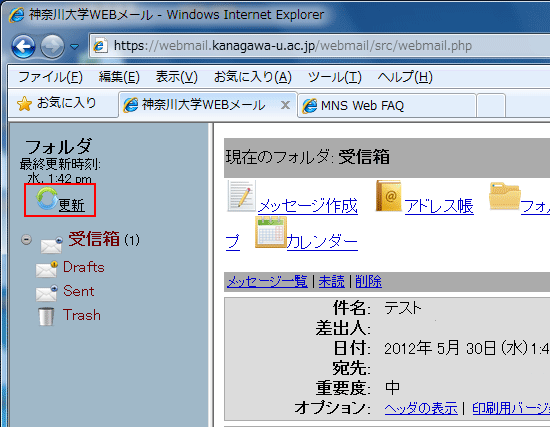
6 メールを作成するには、画面上部の「メッセージ作成」をクリックします。
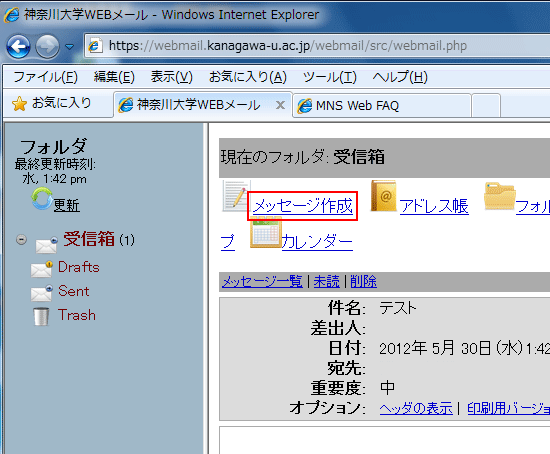
下記のような「メッセージ作成画面」が表示されます。
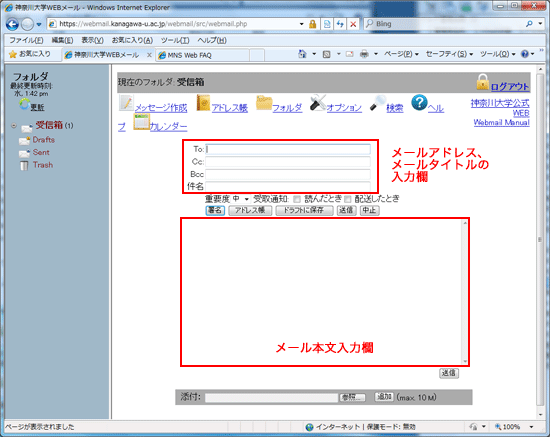
7 他のメールソフトで使用しているアドレス帳をインポートすると、WEBメールでも同じアドレス帳を利用することができます。インポート方法、使い方等はPDFマニュアルをご参照ください。
8 利用を終えたら右上の「ログアウト」をクリックします。
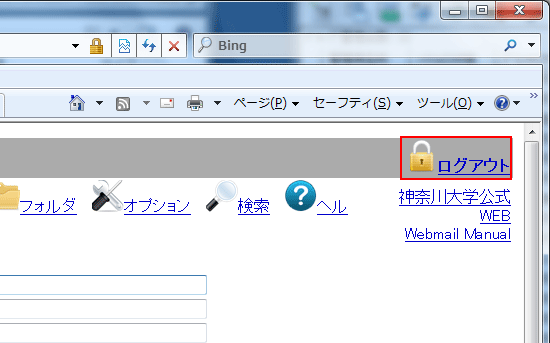
WEBメールのページにログインするためには、MNSアカウントとパスワードが必須です。 くれぐれもパスワードを忘れないようご注意ください。またアカウント、パスワードの入力ミスにもご注意ください。
フォルダとメッセージフィルタ
(振り分け機能)について
WEBメールは、一般のメールソフト同様、受信箱の中にフォルダを作成したり、 メッセージフィルタを使って、受信したメールを各フォルダに振り分けることができます。
しかし、受信箱以外のフォルダに移動されたメールは、たとえメールを削除してなくても、 他のメールソフトからは読み取ることができず、受信ができなくなってしまいます。
他のメールソフトとWEBメールを併用される方は、WEBメールのフォルダ機能やメッセージフィルタを使用しないでください。
サーバにメッセージを残す設定をする
上記のフォルダとメッセージフィルタを使用しなければ、WEBメールで受信したメールはまだサーバ上に残っており、 他のメールソフトで改めて受信も可能です。
しかしWEBメール上でメールを削除したら、 そのメールは他のメールソフトで受信はできなくなります。
また併用しているメールソフトが、 メール(メッセージ)をサーバに残す設定になっていない場合、メールソフトで受信したメールをWEBメールで再度受信することはできません。 ご注意ください。
不要なメールの削除推奨
たくさんのメールをサーバ上に残したままにしておくと、サーバに負荷がかかり、 表示に時間がかかるようになります。不要なメールは定期的に削除するようにしてください。
セキュリティ上の注意
利用後は必ずログアウトをしてください。
また特に他人のパソコンや、ネットカフェなどの不特定多数に利用されるパソコンなどの場合は、 ブラウザの履歴の消去や、オートコンプリート機能(一度入力したパスワードを次回自動的に入力する機能)をオフにしてください。
スパムメールの隔離
MNSアカウントのメールアドレス宛のメールは、迷惑メールの判定を行っています。
迷惑メールとして判定されたメールは隔離ボックスに隔離されます。
隔離されたメールがある場合、ユーザのメールアドレスに隔離メールがある旨の通知が配送されますので、 隔離ボックスの迷惑メールを確認して、削除等を行ってください。
隔離ボックス内のメール確認、及び取り出し方法については、 「迷惑メールの隔離に伴うメールの確認および、隔離ボックスからの取り出しについて」をご覧ください。
※ 一度隔離されたメールは受信日から30日後に、隔離ボックスから自動的に削除されます。
ご自分の隔離メールは定期的に確認することをお勧めします。削除されてしまったメールの確認・取り出しはできません。