プリンタに関するFAQ
基礎ポイントや印刷可能枚数を確認するには
基礎ポイントや印刷可能枚数は、下記手順で確認することができます。
1 画面左下のスタートメニューから「すべてのプログラム」の「スタートアップ」内にある「GetUserPoint」を実行します。
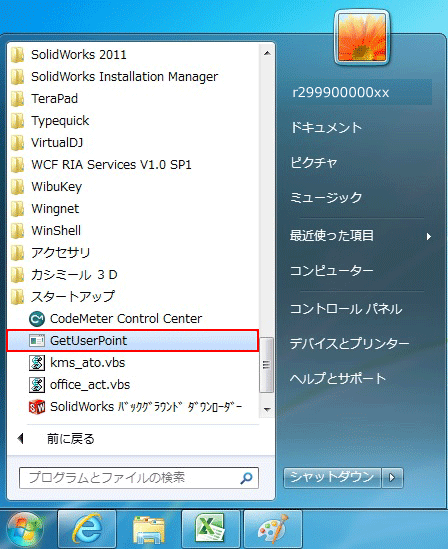
2 残数通知のポップアップメッセージが表示されます。
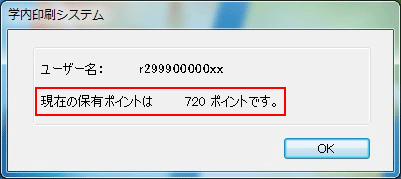
接続しているプリンタを確認するには
メニューバーの [ファイル] → [印刷] をクリックします。表示されているものが現時点で接続しているプリンタです。
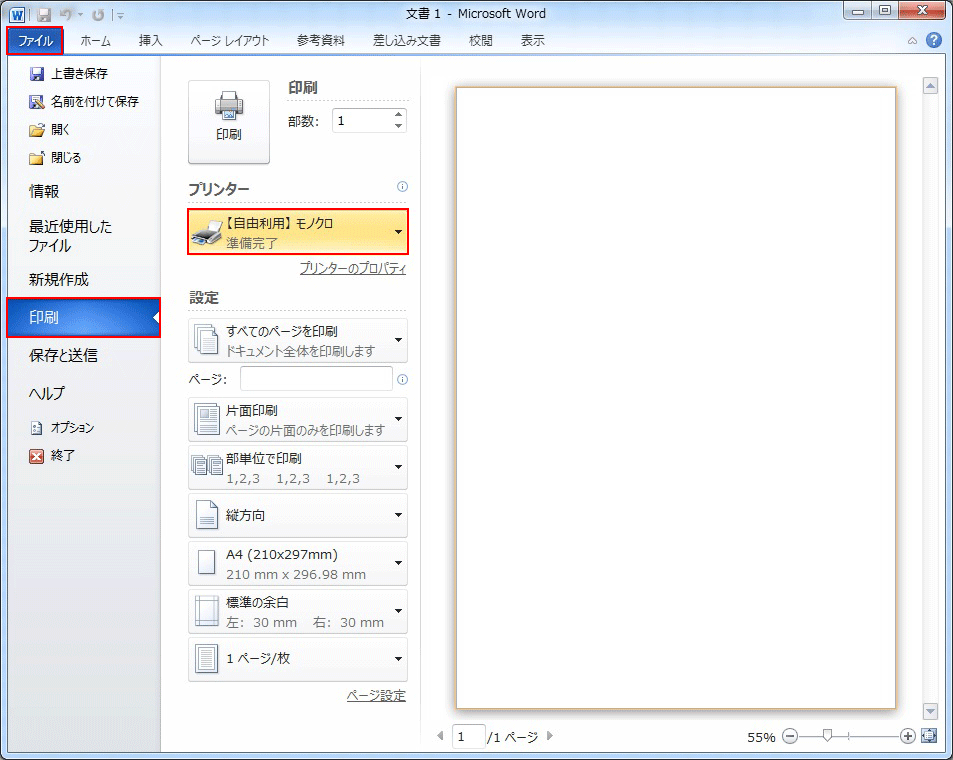
出力したいプリンタを選択するには
1 上記で表示されているプリンタが出力したいプリンタではない場合、次の手順で他のプリンタを選択できます。
プリンターの▼ボタンをクリックして、他のプリンタを表示させます。
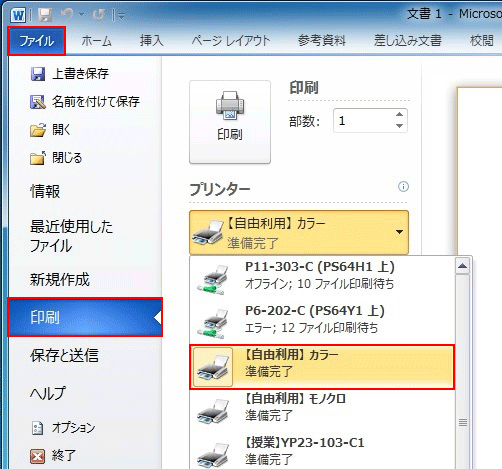
2 出力したいプリンタを選択して「印刷」をクリックすると、指定したプリンタに出力されます。
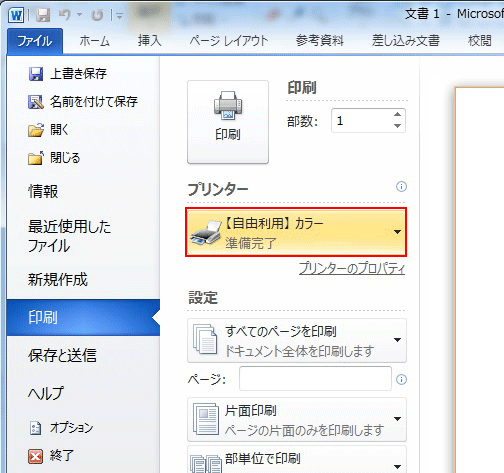
「通常使うプリンタ」を確認するには
1 歯車のアイコンをクリックします。
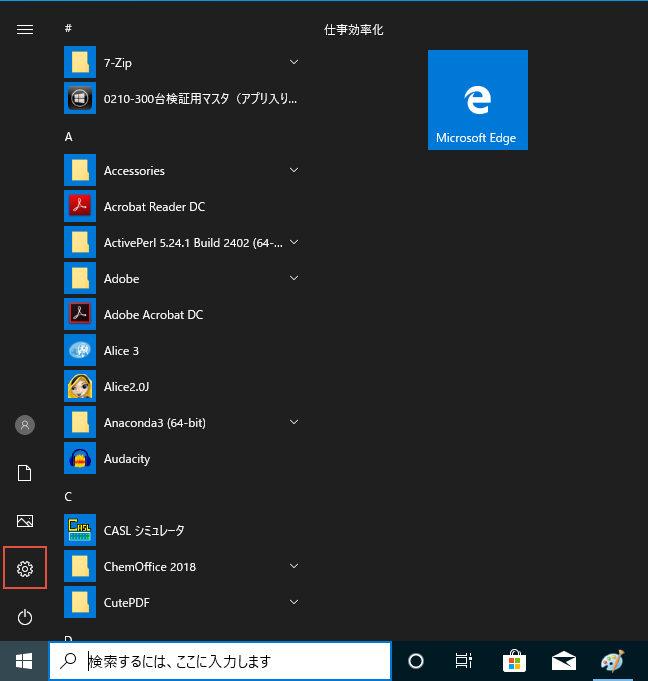
2 設定画面の「デバイス」をクリックします。
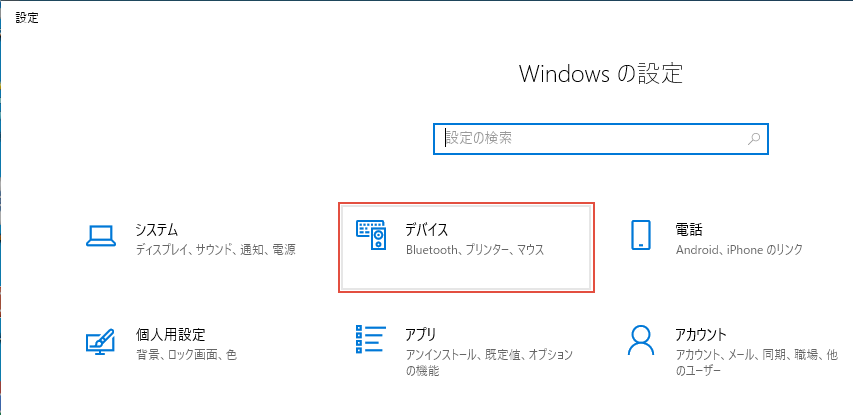
3 「デバイスとプリンター」をクリックします。
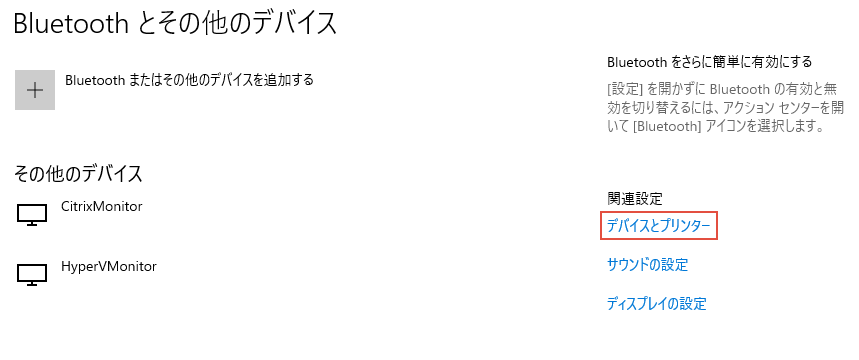
4 「デバイスとプリンター」画面が表示されます。チェックマークがついているものが通常使うプリンタです。
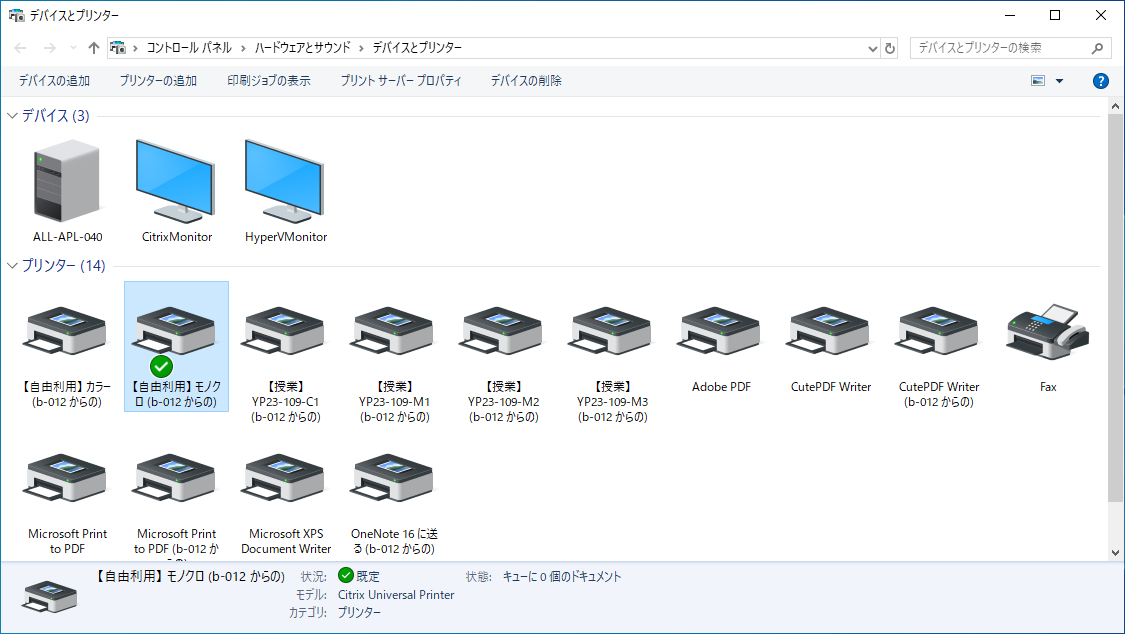
「通常使うプリンタ」の設定を変更するには
1 歯車のアイコンをクリックします。
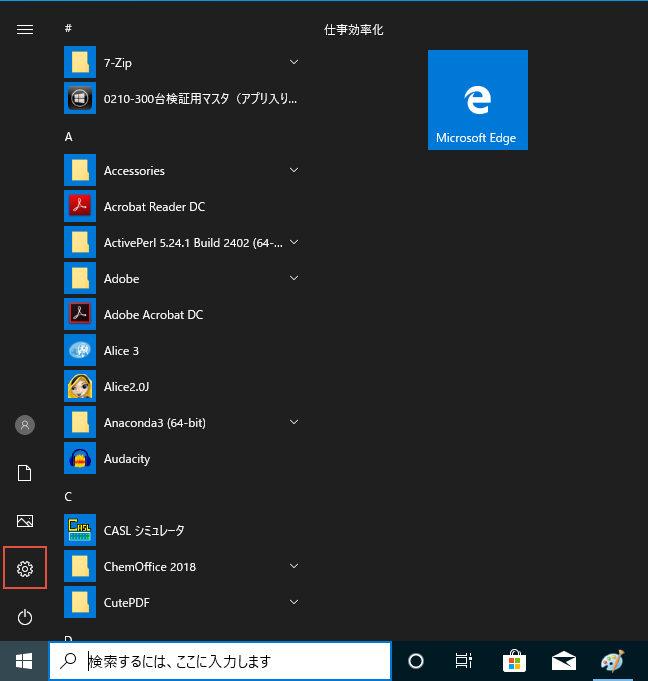
2 「デバイス」をクリックします。
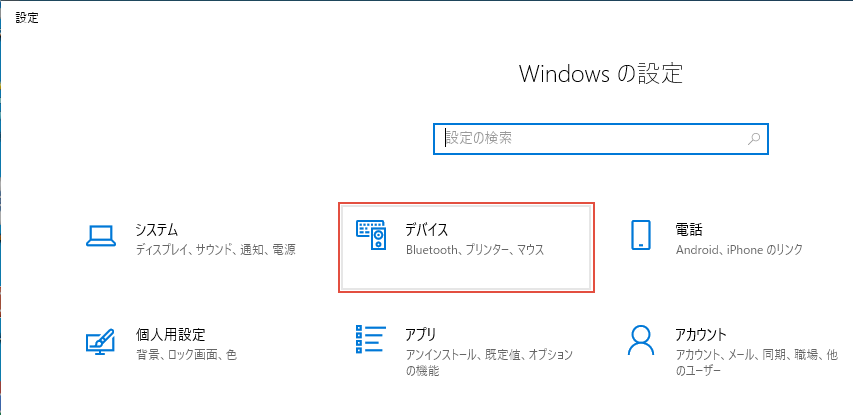
3 「デバイスとプリンター」をクリックします。
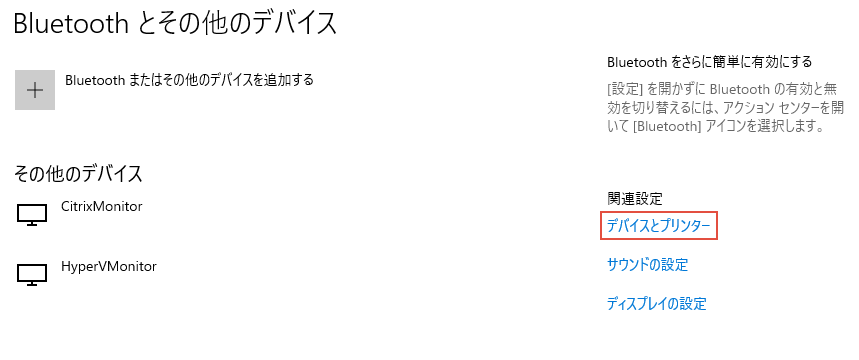
4 「通常使うプリンタ」に設定したプリンタのアイコンを右クリックし、表示されたメニューから「通常使うプリンターに設定(A)」をクリックします。
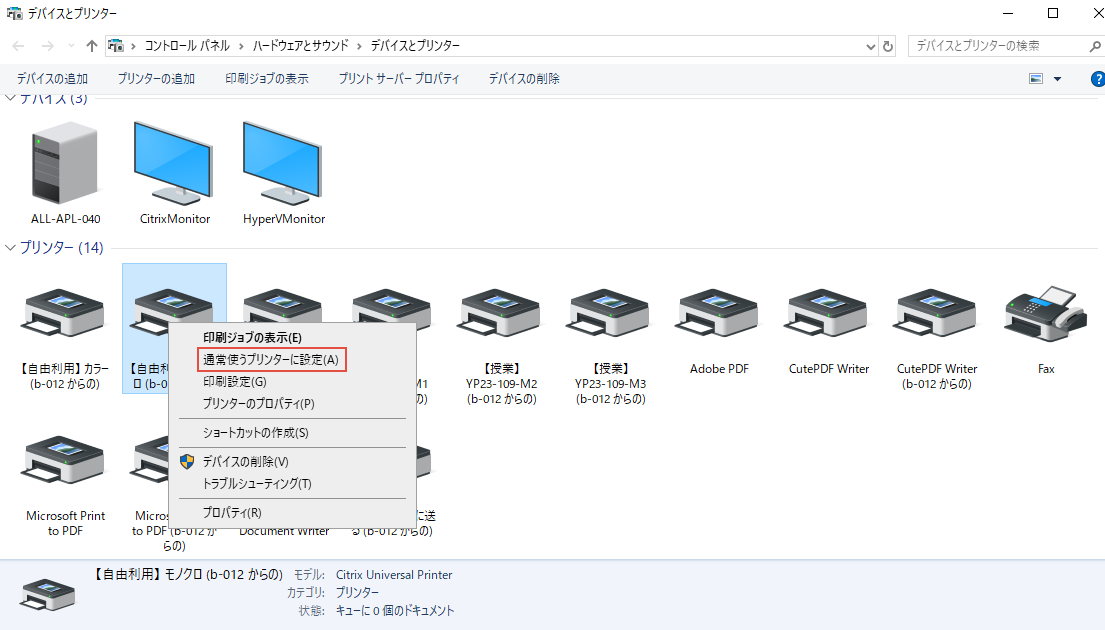
5 「キャンセル」をクリックします。
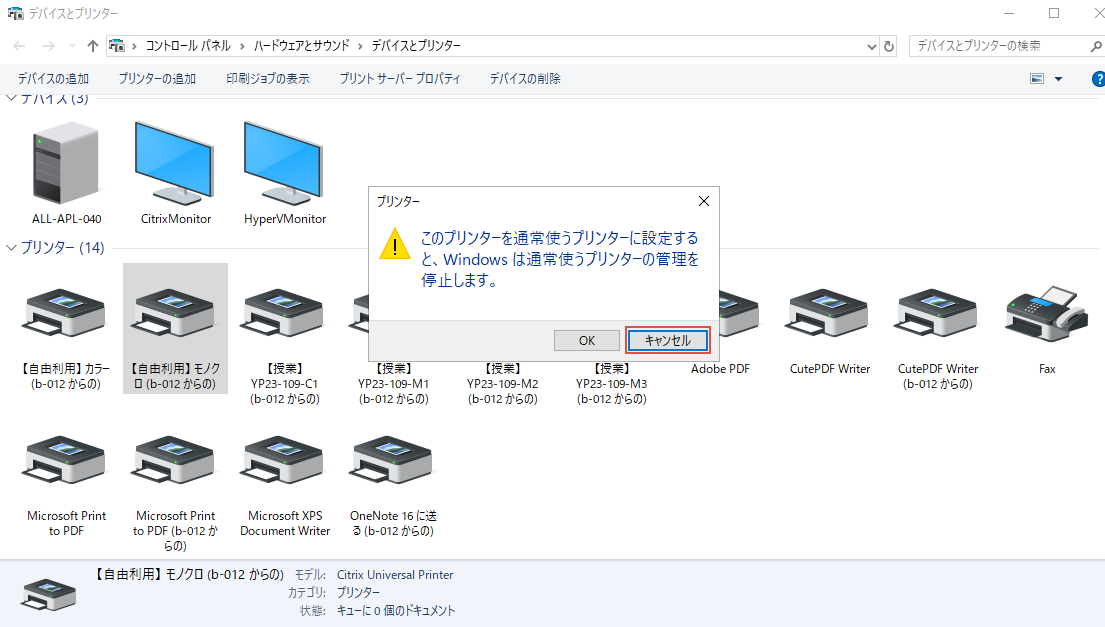
6 アイコンのチェックが移動して、別のプリンタが「通常使うプリンタ」に変更されました。
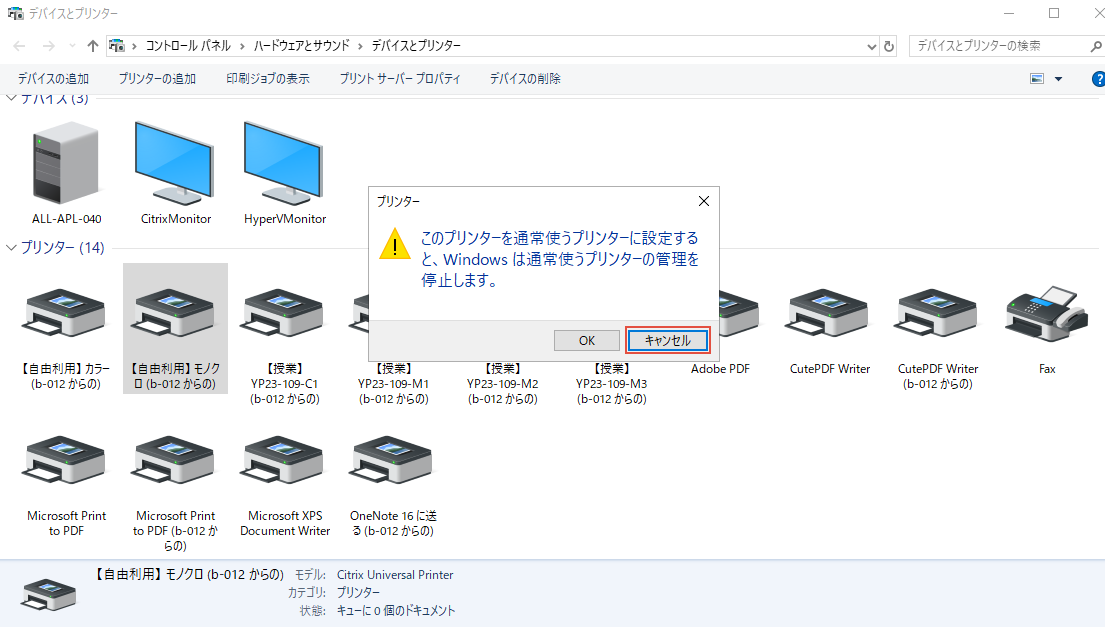
よくある質問
初めて印刷をする際にはプリンタドライバの設定が必要になります。サイト内の演習室で使うプリンタの設定方法を参考に設定してください。
1. 印刷がうまくできない
出力した先が本当にそのプリンタであるかを確認してください。別のプリンタに出力する設定になっていませんか?
※出力先プリンタを確認する場合、ツールバーの印刷ボタンをクリックした場合と、メニューバーの「ファイル」から「印刷」をクリックした場合とで確認方法が異なります
下記項目を参考にしてください。Word を例にしていますが、他のアプリケーションでも基本は同じです。
印刷ボタンから印刷した場合の確認方法
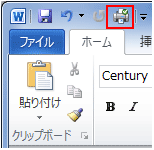
ツールバーの印刷ボタン
ファイル」→「印刷」から印刷した場合の確認方法
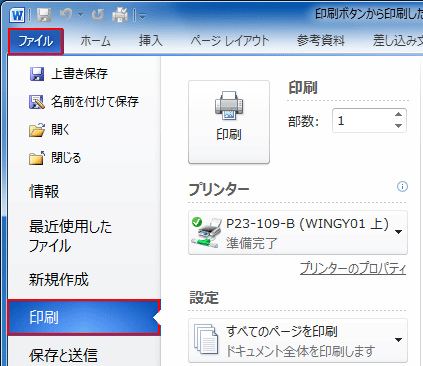
Word2010 :「ファイル」タブ→「印刷」
過去に正常に印刷できたのに、今回は印刷できない場合は、 MNSカウンタに申し出てください。
2. 印刷の仕方がわからない
MNSカウンタで下記の資料を配布していますので、申し出てください。
「利用の手引き(実用編)」(横浜)
3. 指定したプリンタがエラー音を出している
用紙サイズの設定が間違っていませんか? 印刷できるサイズは、横浜キャンパス、みなとみらいキャンパスともにA3,A4のみです。 用紙切れや紙詰まりの場合は、MNSカウンタに申し出てください。
「PC演習室を使いたい」のページ内に各キャンパスの施設概要(演習室) 設置プリンタ情報が掲載されていますので参照してください。
個人ノートPCから印刷したいのですが、方法を教えてください。
コンピュータ演習室・マルチ演習室をはじめ学内に設置してあるプリンタにて印刷が可能です。
印刷には専用のソフトウェアをインストールする必要があります。
インストール方法やプリンタ設置場所についての詳細は下記ページをご確認ください。
個人ノートPCからの印刷方法
WebSt@tionの履修情報を印刷する方法を教えてください。
履修情報を1枚に収めて印刷したい場合は、用紙の向きを変更する必要があります。プリンタプロパティの「詳細設定」のタブより、原稿の向きを「よこ原稿」に設定し印刷してください。